Adding a New Registry to Scan
This topic explains:
Download and Deploy Registry Sensor
Docker Host Requirements
As a prerequisite, you must install the registry sensor on a docker host (with Docker, Containerd or CRI-O Runtime) which has access to the registry to pull images to scan.
Docker version: 1.12 or later.
Disk space on docker host: Minimum 20 GB of free space on the partition where docker is installed. This is required to scan registry images. Additionally, 1 GB of free space is required for persistent storage.
Connectivity
The registry sensor host should have connectivity to the registry to be scanned. If runtime is Docker, you can validate connectivity by performing a successful docker login from the host to the registry. If runtime is Containerd or CRI-O, you can validate connectivity by trying to pull any image from the registry.
Docker Runtime
docker login <registryurl> (No protocol)
Example:
docker login myregistry.com:5001
Containerd/CRI-O Runtime
crictl pull anyimage from registry
Download and Deploy Registry Sensor
To download the sensor, go to Configurations > Sensors, and click Download Sensor. Then click Registry. For a standalone deployment, choose the host's operating system. For a cluster deployment, pick Cluster and then pick a cloud environment. Follow the installation instructions on the screen.
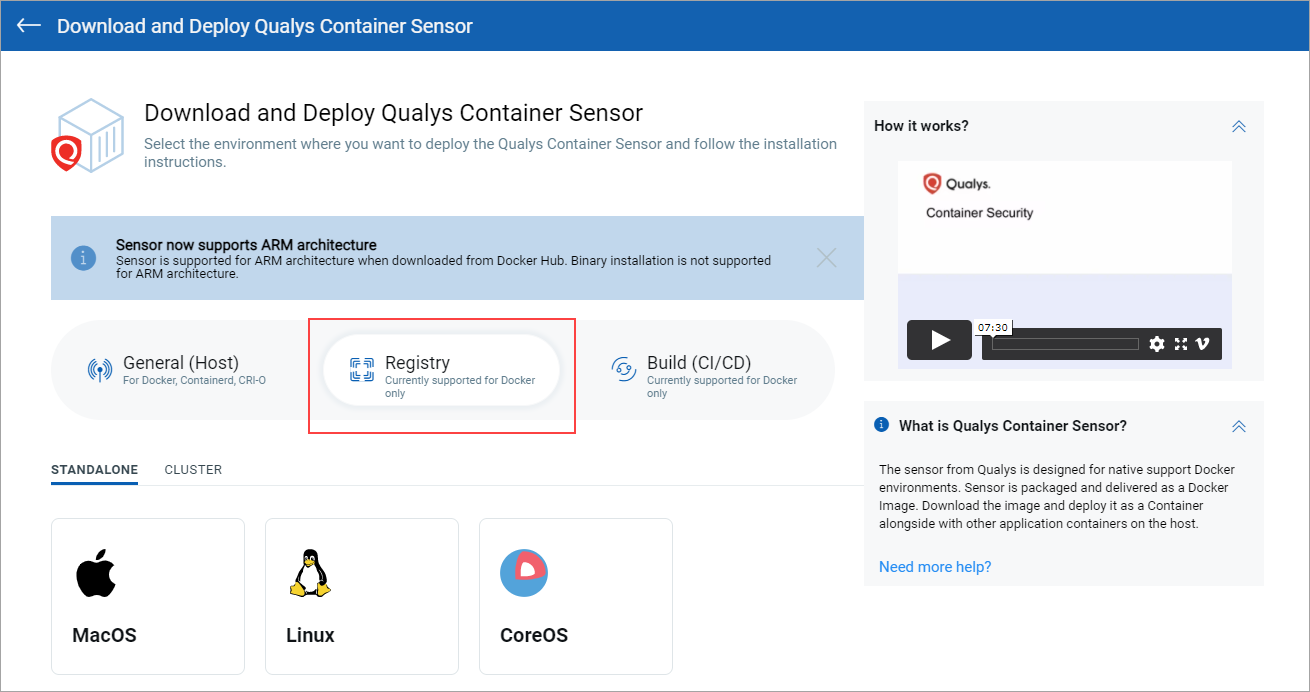
Add Registry Information
You need to add a registry in order to scan it. Go to Assets > Registries, and click New Registry. (Ensure that registry sensor deployed on the docker host is in running state.)
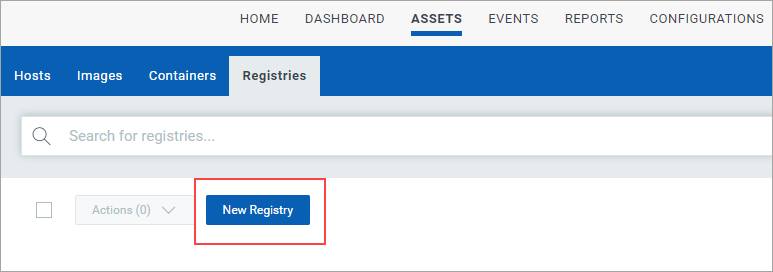
To perform vulnerability and compliance scans we need to connect to the registry using credentials. Different types of credentials are needed to connect to different registries. Credential types supported are Token, BasicAuth, DockerHub, AWS.
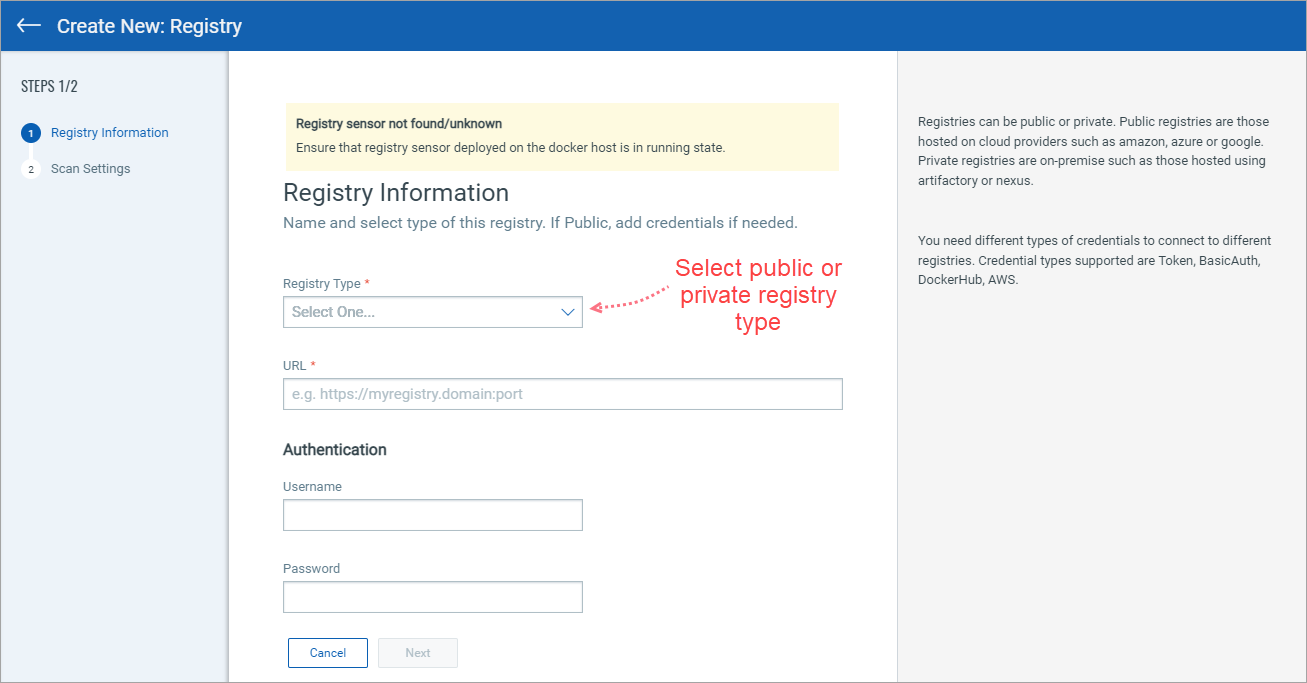
Click any link below to see steps for connector creation.
AWS ECR Connector (Global and US GovCloud)
Azure Container Registry Connector
Google Cloud Registry Connector
Google Artifact Registry Connector
Using OpenShift? Use the Docker V2-Private registry type, and provide the OpenShift URL. See the following link to learn how to create a service account and extract the service account token.
See the following links for help with registry settings:
JFrog Artifactory Private Registry
Configure Scan Settings
After adding registry information, click Next to continue to Scan Settings.
Scan Type
You can choose to scan immediately (On Demand) or on an on-going basis (Automatic). An on-demand scan allows you to scan repositories as well as specific images within those repositories (use date and tag filters). With an automatic scan, you can scan entire repositories on a recurring basis following a user-specified scan schedule.
On Demand Scan:
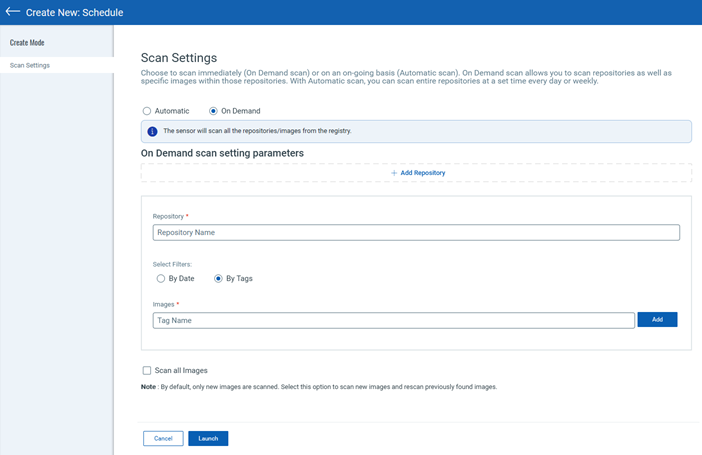
Automatic Scan:
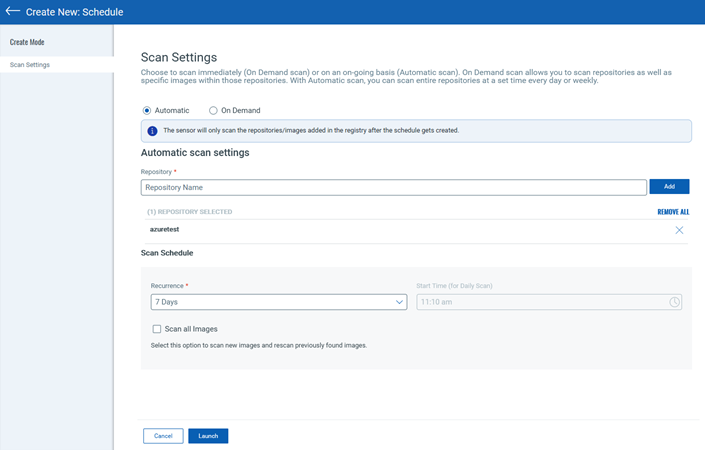
Repository
Add one or more repositories to scan. In the Repository field, enter the full repository path up till the last sub-directory containing the images you want to scan (except for Google Cloud Registry and Google Artifact Registry, see the Notes below).
Tip: The following command helps you to get a list of full repository names that are part of a registry.
curl -u <username>:<password>https://<registry-url>/v2/_catalog
Notes:
-
For Google Cloud Registry, the repository name should not include location information, because you have already provided the location under registry information. For example, the repository name should be: project-Id/repository-name.
-
For Google Artifact Registry, only the repository name is needed. We'll auto-populate the full path.
-
Wildcard support may be enabled for your subscription. See Wildcard Support below.
Using Filters (for On Demand Scans)
When the scan type is On Demand, you'll see filters that allow you to select specific images within the repository to scan.
-
By Date: Filter the list of images based on when the image was created. Select one of the options on the Created Date menu for the number of days, weeks or months ago the image was created.
-
By Tags: Filter the list of images to scan within the repository by selecting tags assigned to those images. Enter a single tag name and click Add. Then enter another tag name and click Add, and so on.
Using JFrog Artifactory Private registry? In this case, you'll need to select images by tag name. You can further filter images by the image pushed date.
Pushed Date: This option allows you to filter the images to be scanned based on when each image was pushed into the repository being scanned. Choose an option from the Pushed Date menu (e.g. Today, Yesterday, Last 7 Days, Last 30 Days, etc). Choose "All" to scan all images pushed into the repository regardless of the pushed date or "Custom Days" to only scan images pushed into the repository a set number of days ago that you specify.
Scan Schedule (for Automatic Scans)
Configure how often an Automatic registry scan job will run – every day, every 7 days, every 14 days, every 30 days or a custom value that you define. Choose an option from the Recurrence menu under Scan Schedule.
When you pick the Custom option from the Recurrence menu, you'll need to enter the number of days in the Days input field to indicate the scan frequency. You can enter any value from 1-365. If you enter 10, the scan will run every 10 days. If you enter 25, the scan will run every 25 days, and so on.
For daily scans, select the time of day you want the scan to start from the Start Time menu. The scan will start every day at the selected time. The Start Time menu is only active when “1 Day” is selected from the Recurrence menu or “Custom” is selected and a value of 1 is entered for the number of days.
The Scan All Images Option
You can get this feature enabled for your subscription. Contact your Technical Account Manager or Qualys support to enable it.
When this feature is enabled, you can select the Scan all images check box to force the scan on all images every time the registry scan is launched.
By default, the first scan for a new registry scan schedule (On Demand or Automatic) scans all matching images and creates a baseline. The subsequent scans will include only newly found images.
The Scan All Images Option for Automatic Scans:
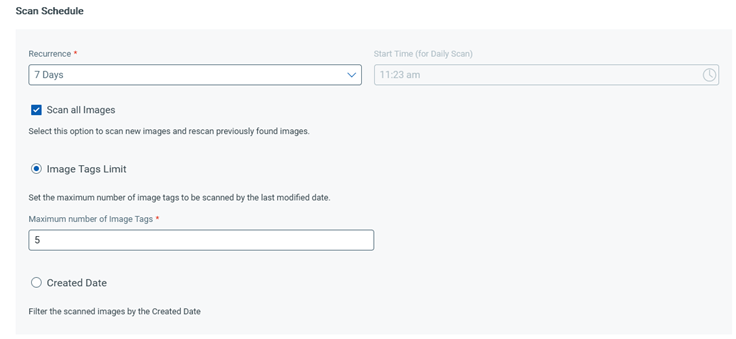
When creating an Automatic scan, the Scan all images option is available for selection only when you have selected a Recurrence option of 7 days or more (7 days, 14 days, 30 days) or Custom with a user-specified value of 7 or more.
When you select Scan all images, you need to select either of the following options to limit the number of images retrieved for scanning:
-
Image Tags Limit: Specify the maximum number of image tags to be scanned. You can enter up to 20. The tags are selected based on their created or modified date. For example, for the image tags limit of 5, the last five created or modified tags are selected. All images with the selected tags are scanned.
-
Created Date: Select a time period to scan all the images created during that period. You can select up to the last three months.
Notes:
-
For automatic scans, the Scan all images option with additional filters for limiting the retrieved images is available for the following registries: Google Artifact Registry, Google Cloud Registry, Azure Container Registry, and all private registries.
-
The public registry must be accessible from the host where the sensor is deployed.
-
You need sensor version 1.21 or later to use the Scan all images option for automatic scans.
Wildcard Support
This feature must be enabled for your subscription. Please reach out to your Technical Account Manager or Qualys Support if you're interested in this feature.
When this feature is enabled, you’ll be able to use wildcards when entering the repository name or image tag name when configuring a registry scan schedule. Automatic scans support wildcards for repository names. On Demand scans support wildcards for repository names and image tag names.
You have these options:
Enter .* in the Repository field to match all repository names or in the Images field to match all image tag names. For JFrog Artifactory registry, you must use AQL regular expression syntax. In this case, enter * on its own (instead of .*) for repository name or image tag name.
Use the wildcard (*) at the start of the repository or tag name like *value to match any name that ends with the value. For example, *ABC would match DemoABC, RepoABC, SampleABC, etc.
Use the wildcard (*) at the end of the repository or tag name like value* to match any name that starts with the value. For example, 123* would match 123456, 123ABC, 123Sample.
What happens next?
Once you connect to the registry, Container Security pulls the inventory data and performs scans on repositories and images within the registries. Vulnerable images are listed on the Assets > Images tab.
To get the total count of vulnerable images in a registry, go to the Assets > Registries tab, and click View Details in the Quick Actions Menu of a registry.
Manage Registry Scan Jobs