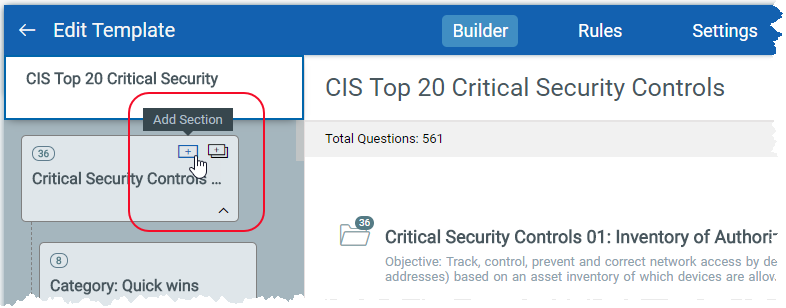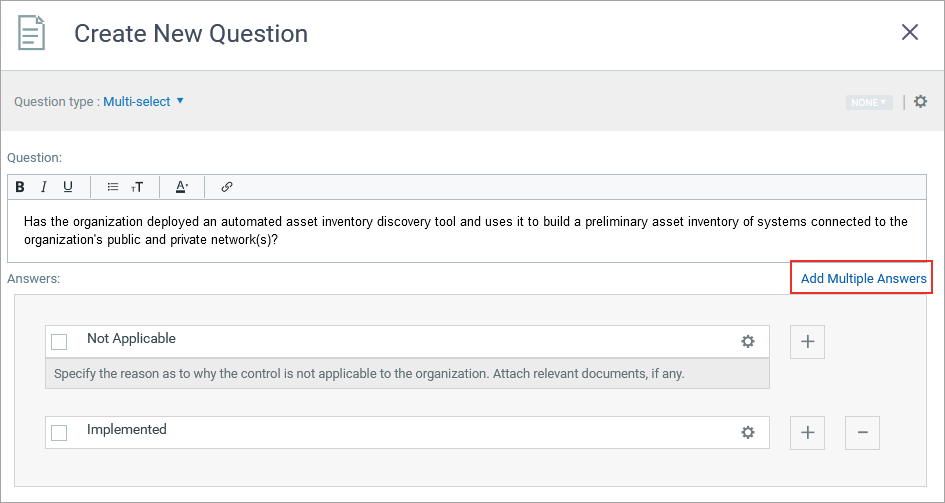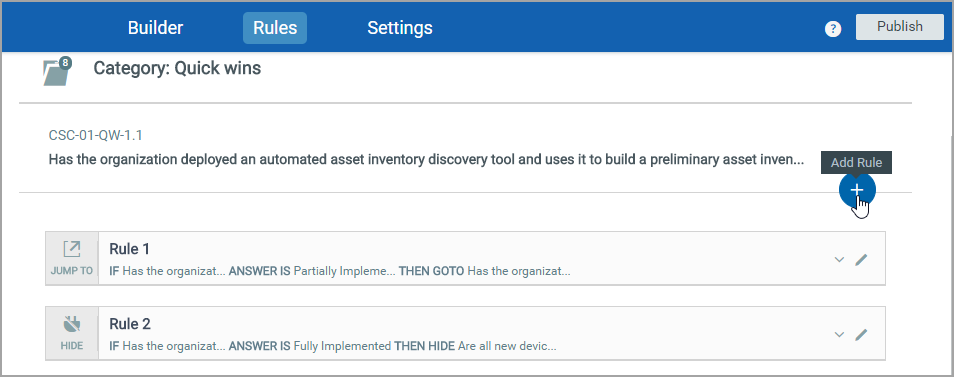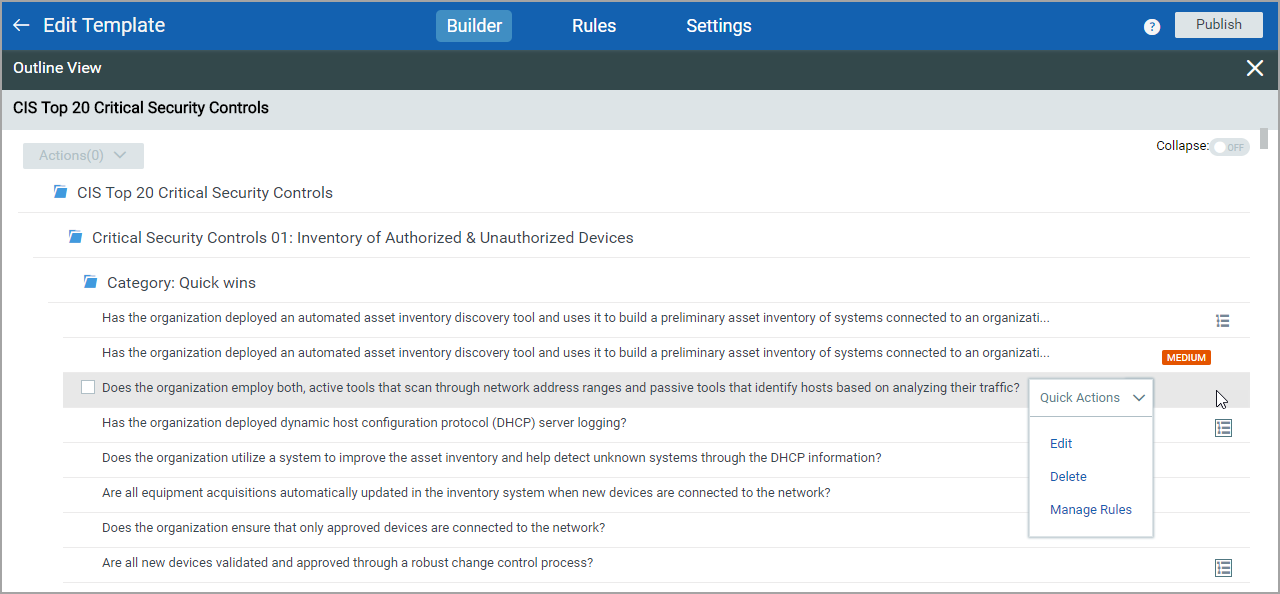Managing your Questionnaires
Do you have any questionnaires assigned to you? Sure, we will help you effectively respond to your questionnaires.
Configuring a template
A template is where you formulate questions you want users to answer. While creating a template you can add rules, set criticality to the questions, assign risk scores to the template, etc.
You can create copies of a template and customize it for different purposes and audiences. There are multiple ways to configure a template.
What you'll need
- SAQ must be enabled for your subscription. Contact your Technical Account Manager or Support to get this feature.
- Your account must have a Manager or Unit Manager role.
|
Let's start now |
|
Go to Templates > My Templates and select New Template. Your options are: - Blank Template - Create a template from scratch. Then use our template editor to add questions, create rules, specify required attachments, layout, etc. - From Template XML - Import a template as an XML file. Once imported you can use our template editor to make updates as you want. - From Template EXCEL - Import template as an Excel (.xls or .xlsx) file. Once imported you can use our template editor to make updates as you want. Make sure you provide the template details in the same format as seen in the sample template file. - From Library - Our library of out-of-box templates that cover common compliance standards such as ISO, PCI-DSS, HIPAA, NIST, GDPR, and vendor risk guidelines. These templates are prepared by our security and compliance experts and are always up to date on compliances. |
|
If you are creating a template from blank you can start by organizing your questionnaire in sections, subsections and questions. Or you can add sections to a template imported from XML or library. You can also simply pick questions from Shared Assessments SIG Question Bank or from templates in our Library to import in your template. Know more To add section or subsection hover over an existing section and select Add section or Add Subsection icon. Provide the required information and you can see the new section or sub section added in the left pane.
|
|
To add questions to the questionnaire, select from our predefined question elements for edit them as needed. You can choose from multiple question types (multiple choice, yes/no, text answer, etc)
Once you select the type of question you want, you can add answers to it. Have multiple answers for the same question? Simply click Add Multiple Answers and add your list of answers in one go. Use the formatting toolbar to format the text of your question.
|
|
To make your questionnaire dynamic you can configure a template to create rules to show or hide questions in the template. These rules are executed dynamically in the questionnaire for that template, depending on the answers given by the responder. About creating rules
|
|
You can set criticality and scoring for all questions and answer options. Campaigns launched using this template will give you the risk rating of each questionnaire in your campaign. Also, when you generate reports you can view and filter questions based on these criticality and scores. Know more about Template Scores and Risk Ratings |
|
As you keep on working on your template it is saved in the template list. You'll notice Draft in the Version column. This means the templates can't be used yet for creating campaigns. When you are ready to resume working on your template just go to My Templates, hover over the template, open the Quick Actions menu and select Edit. |
|
At any time you can view outline of your draft template. In the Outline View, you can view and edit the flow of your questionnaire, questions and answers affected by rules, criticality, etc. You can also simply drag and drop the sections and questions to reorganize your template to your liking.
|
You can check out the tutorial about SAQ Template:
You can check out the video to know more about SAQ Template Customization.
|
I configured my template. What's next? |
|
Publish your template Only published templates can be used to launch campaigns. There's a couple ways to do this:
- While viewing your template select Publish from the top right corner. - While viewing your templates list, open the Quick Actions menu and select Publish. |
|
Create a New Campaign You can create a campaign by using a template which is in the Published state. You can create campaigns in either of the following ways: - Select the template of interest from the list, open the Quick Actions menu, and click Start a campaign using this template. - Go to the Campaigns tab and click the New Campaign button. Our Campaign wizard will walk you through the steps quickly. Learn more |