Responding to your Questionnaire
If you have been assigned a questionnaire, when you log in, you can see your Questionnaires listed. We can help you complete the questions.
Choose a questionnaire from your list and choose View Questions from the Quick Actions menu, answer the questions and submit your completed questionnaire.
I started my questionnaire. What do I expect?I started my questionnaire. What do I expect?
You can see the list of sections, subsections, and questions in your questionnaire. In top right you can view the status along with the information about when the questionnaire was last updated.
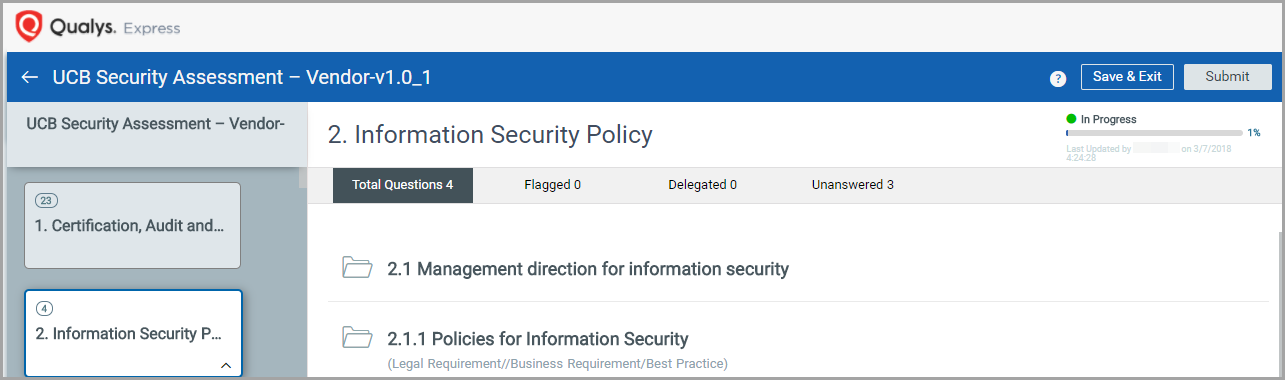
What questions will I see?What questions will I see?
If you are an assigned user, you can see all questions. If certain questions were delegated to you by an assigned user, you can see only those questions. Filter your questions to display All, Flagged, Unanswered or Delegated questions.
How do I answer questions?How do I answer questions?
Depending on the question, type of answers could be yes or no, select a date, choose among multiple answers, type a text response, etc.
When answering a question, you may need to add comments, attach files or identify related assets to corroborate an answer to a question. To do this, use the respective tabs in the question.
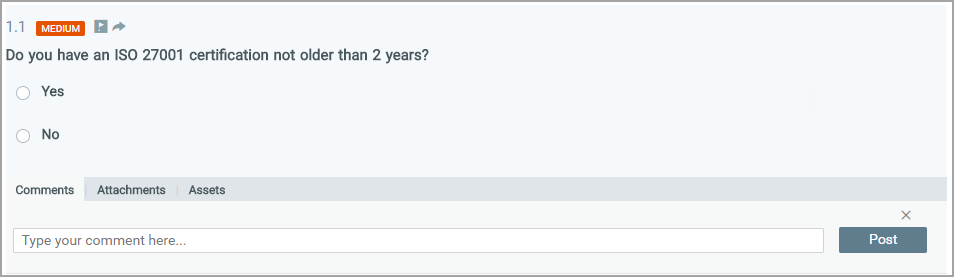
Can I reassign questionnaire to someone else?Can I reassign questionnaire to someone else?
Yes, you can reassign the questionnaire to other users. For example, if a questionnaire assigned to you includes questions that someone else is better qualified to answer, you can reassign the questionnaire to that person.
The assigned user receives an e-mail notification. For reassigning, navigate to Campaigns, select the active campaign you want to reassign, click View from the Quick Actions menu.
The Campaign Summary is displayed.
Go to Quick Actions menu and click Reassign.
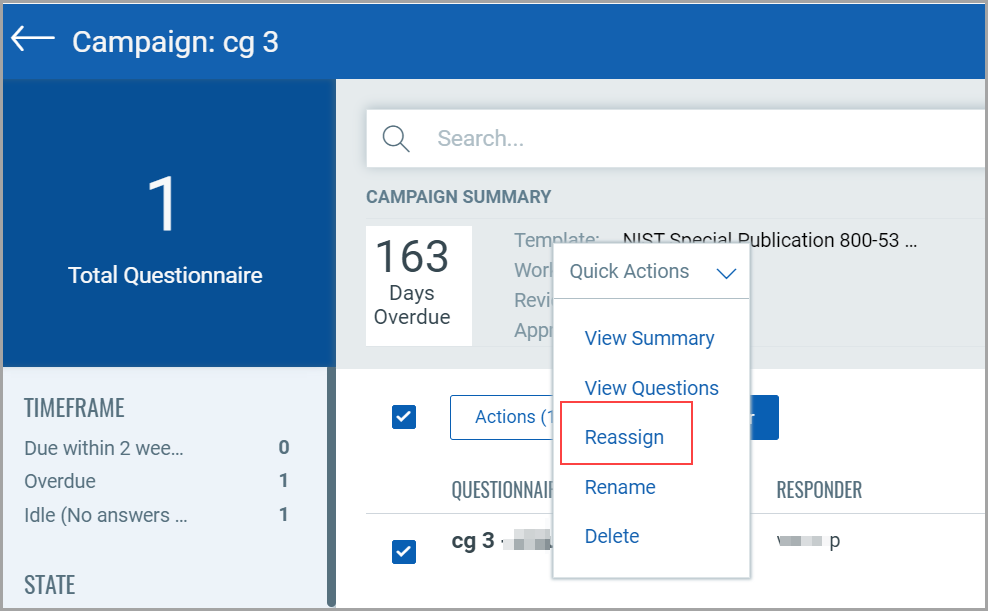
Reassign screen is displayed.
From the list, select the required user to reassign the campaign and click Add.
You can search recipient user using first name, last name, company, title, or tag.
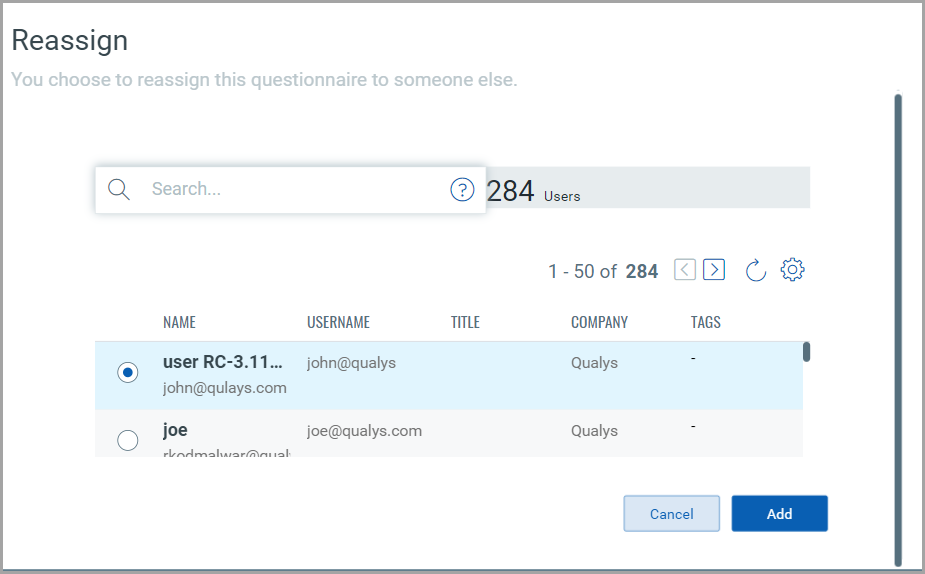
The receiver receives the message upon reassigning the questionnaire. Upon reassigning the questionnaire recipient user's name gets changed.
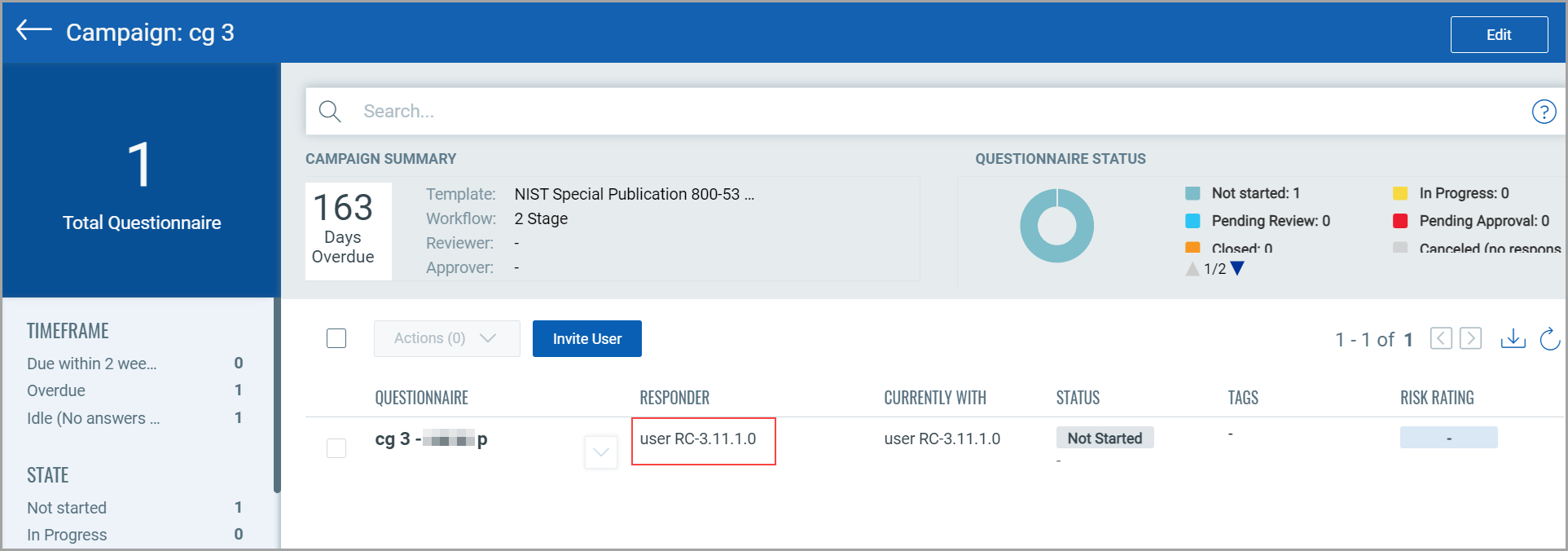
Can I delegate questions to someone else?Can I delegate questions to someone else?
Yes, you can delegate questions and even sections or subsections of a questionnaire to other users. For example, if a questionnaire assigned to you includes questions that someone else is better qualified to answer, you can delegate those questions to that person. You can delegate questions or sections to only those users who are in your company and have the same company name.
We will send an e-mail invitation to the users you delegate it to with a secure link and login instructions to answer their questions.
Navigate to Campaigns, select the active campaign you want to reassign, click View from Quick Actions menu. From Quick Actions menu, select View Questions.
To delegate a single question click  for that question, select a user and click Delegate. To delegate a section or subsection, hover over the section and click Section Delegation.
for that question, select a user and click Delegate. To delegate a section or subsection, hover over the section and click Section Delegation.
Once delegated, the delegate button changes to ![]() for that question or all questions in the delegated section. Just hover over to view who the question is delegated to.
for that question or all questions in the delegated section. Just hover over to view who the question is delegated to.

How can I approve or reject answers?How can I approve or reject answers?
If the questionnaire's workflow includes a review or approve stage, it is not complete until all questions are reviewed or approved by you or a assigned user. As you hover over each question, you can see Approve and Reject buttons in the right corner.
Once you have marked all questions as either approved ![]() or rejected
or rejected ![]() , you can submit the questionnaire.
, you can submit the questionnaire.
If you have rejected one or more answers, the questionnaire returns to the responding user. This user can correct the rejected answers and resubmit the questionnaire. If you have approved all questions, the questionnaire goes into its next state according to its workflow - either closed or for approval.
When do I need to approve a questionnaire?When do I need to approve a questionnaire?
Only if the workflow includes an approval stage. If yes, the questionnaire remains active and needs to be approved in order to be closed. Choose View Questions and from the top right choose either Approve or Reject.
When can I submit the questionnaire?When can I submit the questionnaire?
You can submit your questionnaire when all questions are answered - including all delegated questions. Once all questions are answered, the header shows Unanswered (0) and Delegated (0), click Submit to send the questionnaire to its originator.
All questions must be answered before you submit your questionnaire. If you receive an error message when you click Submit, one or more delegated questions may still be unanswered.
Tip - Use the filter buttons above questions to see the unanswered and delegated questions.
You can also save your work on a questionnaire and resume at any time. Click Save & Exit in the top right corner of the questionnaire.
One or more of your answers may have been rejected by a reviewer. Go to the questionnaire in your list, and use the Unanswered filter to display the questions that need to be addressed.