Manage Users in Your Subscription
As a Campaign owner you can invite any number of people to your campaign, e.g. employees, partners, vendors or subject matter experts. These users can be in your subscription, outside of your subscription, from your organization, or external to your organization.
How do I create a user with Manager role?
To create user with manager role you need to set up new users using VM/VMDR and grant them access to the SAQ app. Only a user with Manager role can launch and manage Campaigns in SAQ. Know more
How do I add a user in SAQ?
You can add users from the Users tab or when you are creating a new campaign. Once the user is added to your subscription, the user is listed under the Users tab. Here, you can view user details along with roles and tags assigned to the user.
You can check out the tutorial about how to add a user:
Can I use CSV to add multiple users?
You can add multiple users by importing a CSV file. The file should contain the first name, last name, company and email addresses of the new users separated by semi-colons. Simply click Choose File or drag and drop the CSV file to import it. Show meShow me
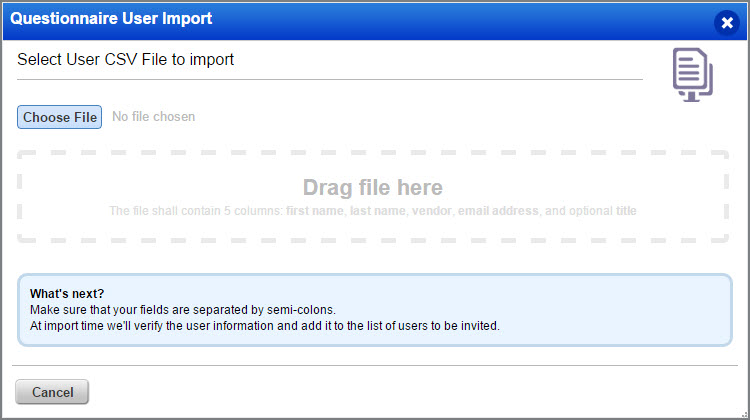
How many users can I add?
You can add any number of users to your subscription. However, only the number of users as per your license can be part of active campaigns at any given time. You can choose to have one active campaign with all users available to you or you can divide up the available users in multiple active campaigns.
Can I add tags to users?
To help you to organize and manage users in your subscription, you can add tags while creating a user or while editing an existing user. Show meShow me
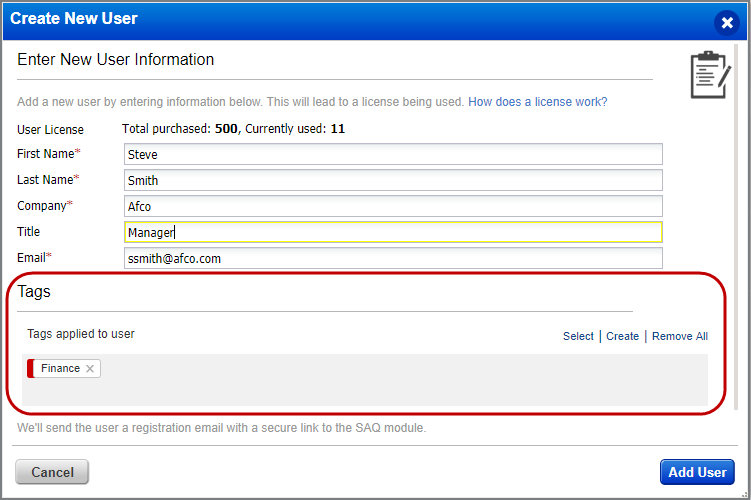
To add or delete tags from the Actions menu, in the Users tab, select a single user or multiple users from the list See hereSee here
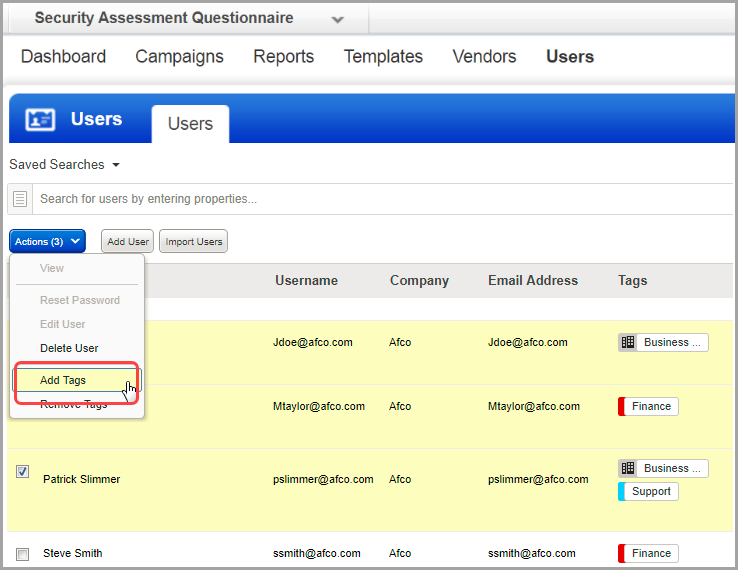
You can add users outside of your subscription
You might want to send out questionnaires to users who do not already have access to the SAQ app. To create a new user just enter first name, last name, company name and email address, then click Add User. This will add the user to the users list. Once a user is assigned to an active campaign, the user will receive an email invitation to log in to the SAQ app and respond to their assigned questionnaire. See hereSee here
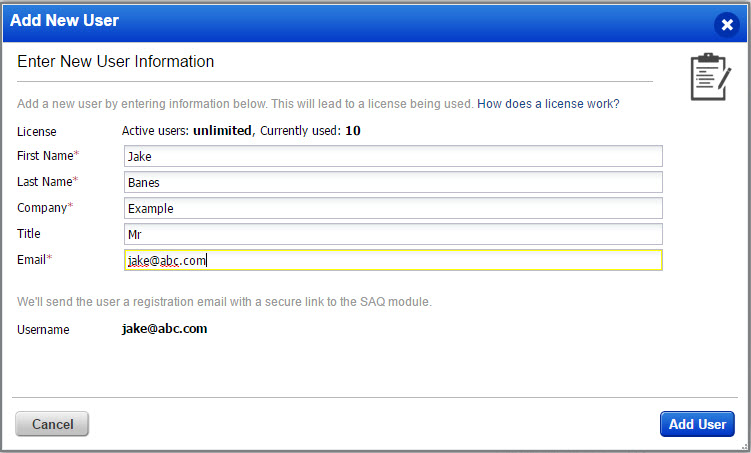
How do I delete a user?
You can delete a user from SAQ as long as that user is not assigned to an active campaign. Navigate to the Users tab and choose Delete User from the Quick Actions menu, to delete a single user. To delete multiple users in one go, select users in the list and choose Delete User from the Actions menu above the list.
Can I edit a user?
Yes, other than the username of the user, you can edit all other information of the user and can also apply tags to the user. To edit a user simply navigate to the Users tab and choose Edit User from the Quick Actions menu or from the Actions menu above the list. You can edit only one user at a time. See hereSee here
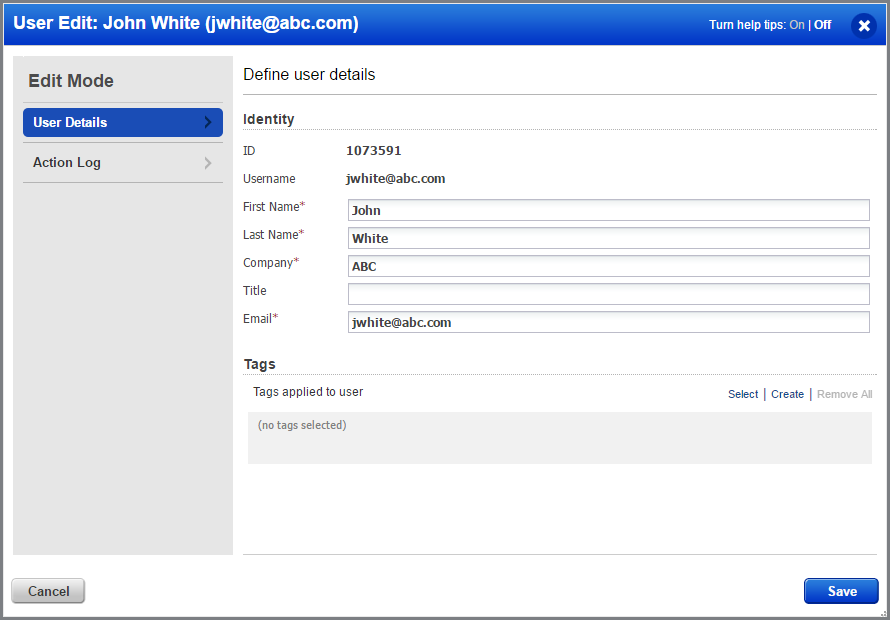
What if my user has answered the same questionnaire in the past?
You can simply choose to send pre-populated questionnaires to the user who has previously answered the same. Answers to the questions provided earlier by the user are displayed in the questionnaire and the user can change the answers or can keep them as is.
While creating a campaign, choose the users you want to send the questionnaire to and from the Actions menu select Assign Previously Answered to view the list of users who can be sent pre-populated questionnaire. Users having questionnaire type New are always sent only blank questionnaires. Only users having the Previously Answered questionnaire type can be sent a new or a pre-populated questionnaire. Show meShow me
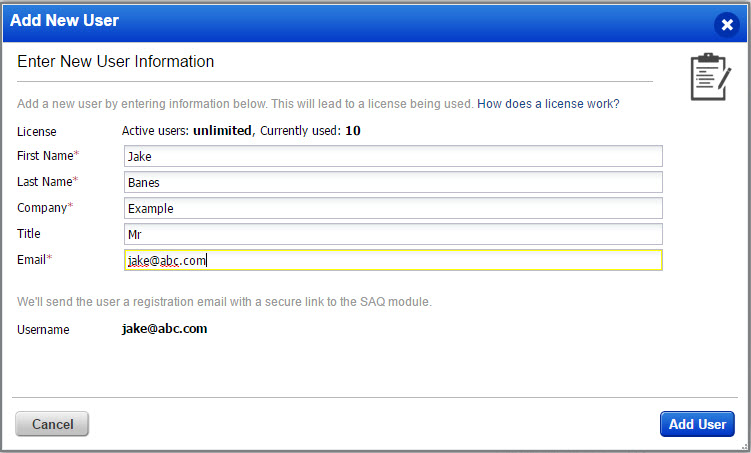
Tell me about vendor onboarding
Use the VENDORS tab to onboard new vendors, keep track of the existing ones, keep record of their areas of business as well as gain accurate visibility into your vendors’ records and related areas. Know more