 button. The
widget library is displayed.
button. The
widget library is displayed.You can consolidate various data points and group them using a single parameter in grouped bar widget.
You could build your search query for a vulnerability or asset and then group the search result using a single pre-defined parameter. Let us see the quick steps to build a grouped column widget.
1. On the dashboard, click the
Add Widget  button. The
widget library is displayed.
button. The
widget library is displayed.
2. Click Build your widget.
3. On the right pane, choose the Bar widget Type.
4. On the left pane, select Vulnerability Management application.
5. Provide a name for the widget.
6. Select the Show Description on widget check box to display the widget description on the dashboard.
7. Click Query Settings.
8. Choose Grouped as Widget Representation.
9. Select the Show Description on widget check box to display the widget description on the dashboard.
10. Choose the Display result as: Assets or Vulnerabilities. The widget result depends on the data set the you select. If you choose Assets, the widget displays the count of assets that match the search query. If you choose Vulnerability, the widget uses the count of vulnerabilities that match the search query.
11. Based on your preference, add an asset or vulnerability query that
you want to populate in the widget. For information on search queries,
refer to Search Tutorial. Using the  search
action menu, you can view the frequently-used QQL queries, save, and manage
them with ease. Looking for the different actions on the search
queries, see Search Actions.
search
action menu, you can view the frequently-used QQL queries, save, and manage
them with ease. Looking for the different actions on the search
queries, see Search Actions.
12. Group By: Select the categorization parameter for the data fetched by search query. Depending on the search result of Query 1, the parameters that can be grouped are pre-populated. Type the parameter name and select from the pre-populated list.
13. Sort By (only for Vulnerability option): Choose Count or Severity to sort the data type. The Severity option in the Sort By field is displayed if you select Severity in the Group By field.
14. Display Limit: Select Top or Bottom to display data in descending or ascending order. You can also select from 10, 5, 3 for the data to be populated in the bar widget.
The following screenshot is an example of Top 5 ACTIVE vulnerabilities (status as ACTIVE) that are grouped by severity and sorted in descending order:
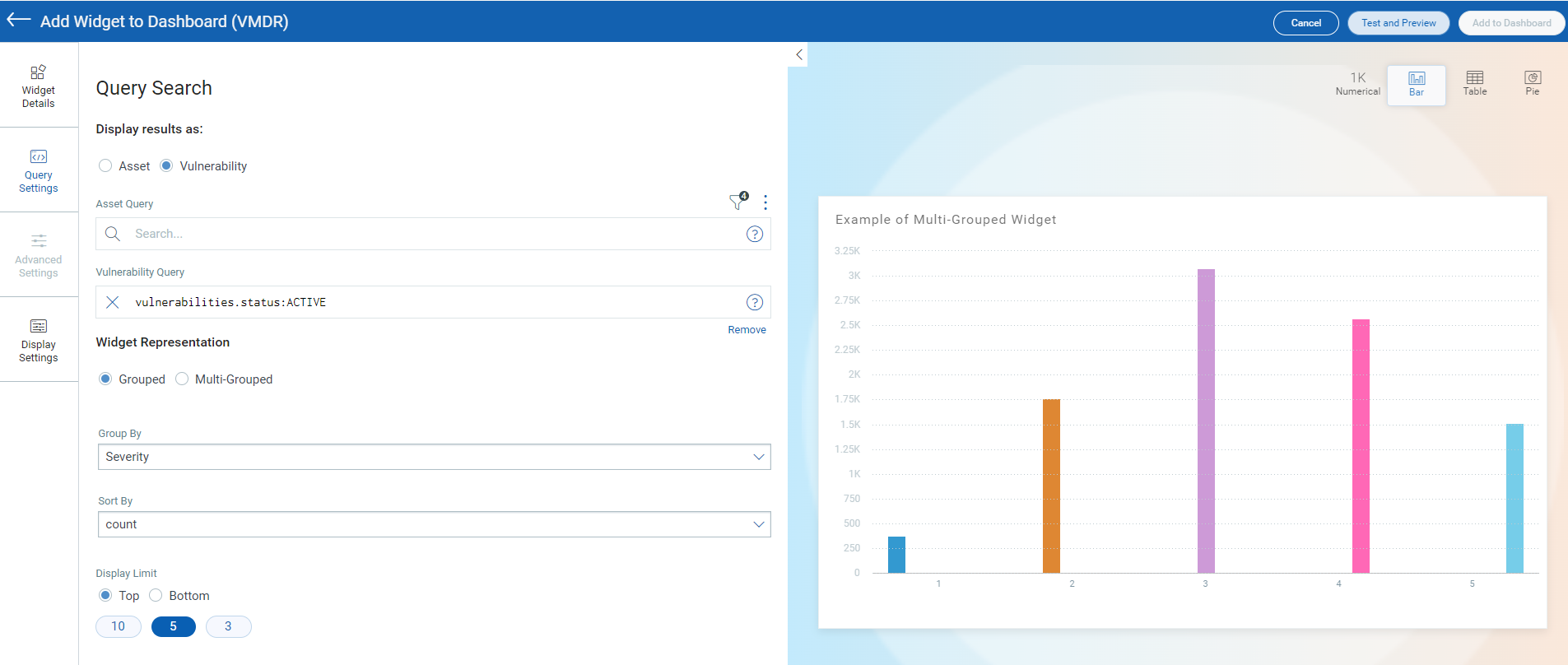
You can view the widget preview and configure the parameters as per your requirement. Click Add to Dashboard to complete widget creation and view the widget on the dashboard.