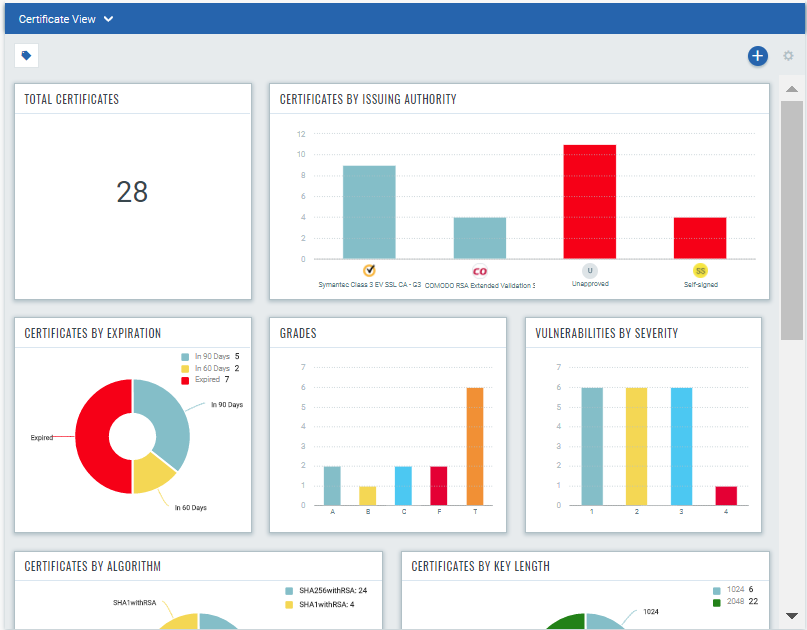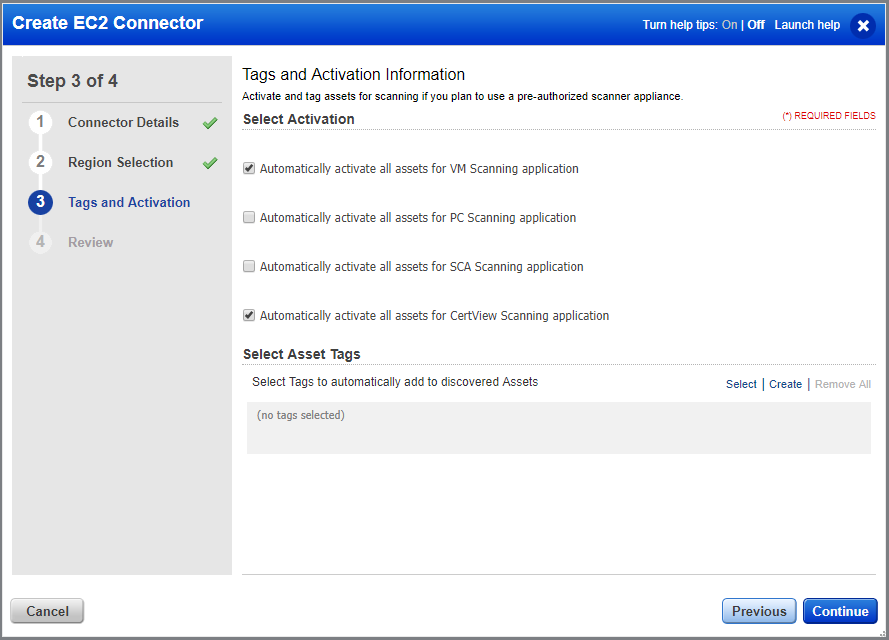
Launch Cloud CertView scans and start getting up to date view on your certificates and security posture for your AWS EC2 hosts using Qualys Certificate View!
Note that the Cloud CertView scan option will be visible only if CertView is turned on in your subscription.
Before you launch Cloud CertView scans you must activate EC2 Assets for CertView Scanning. Once you create an EC2 connecter in AssetView, EC2 assets will be activated automatically to scan CertView Scanning application.
1) Go to AssetView > Connectors > AWS > Create EC2 Connector. In the Tags and Activation tab select the option: Automatically activate all assets for CertView Scanning application
2) Since this option has to go hand in hand with vulnerability scanning we will pre-select the "Automatically activate all assets for VM Scanning application" option for you.
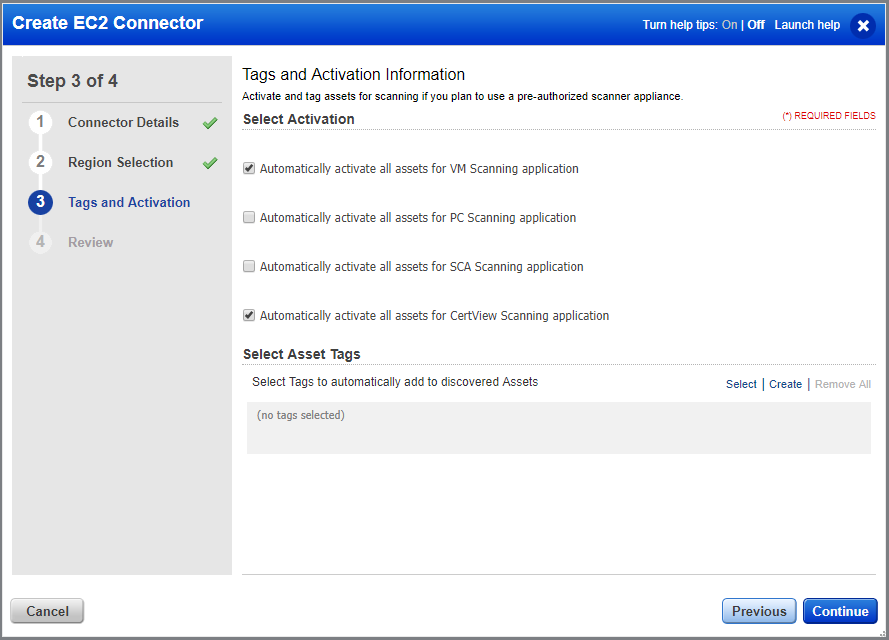
Let’s launch a Cloud CertView scan |
|
|
|
Be sure to create the EC2 connector for the EC2 assets you wish to scan to your CertView license (under Assets > Host Assets). Then go to Scans > Scans > New > Cloud CertView Scan (or Schedule Cloud CertView Scan). |
|
|
Choose your scan settings. We recommend the Initial Options profile to get started. You can easily configure a profile with the various scan options, i.e. what ports to scan, whether to use authentication, and more. CertView scans always use these QIDs. Refer to Vulnerability tests (QIDs) for CertView scans
|
|
|
Select the EC2 connector you created in AssetView and choose an EC2 Platform and Region.
If you want you can also choose specific assets and asset tags to scan. |
|
|
Choose a Scanner Appliance that can connect to the EC2 instances.
You can also set notifications if required to inform you once the scan is finished.
That's it - just click Launch and you're done! |
|
|
You’ll see your scan in the scans list.
|
Check out Certificate View |
|
|
Choose Certificate View from the app picker. |
|
|
Your Certificate View dashboard gives you all info relevant to you about your certificates, host configurations and vulnerabilities. |
|