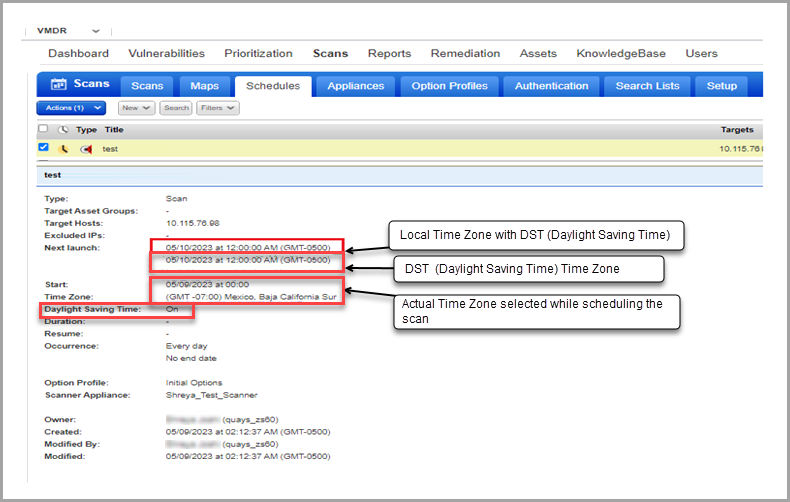
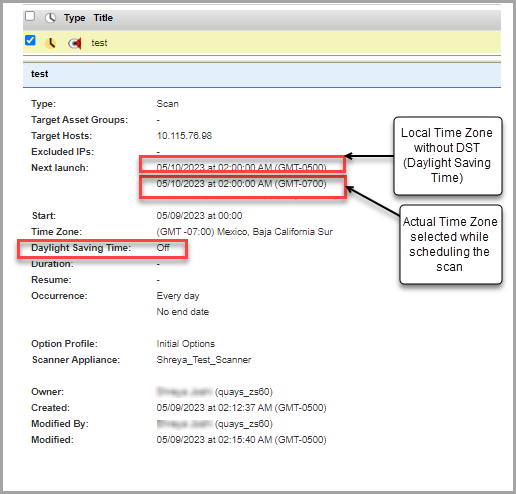
|
|
|
|
Can I schedule an EC2 Scan with no scannable EC2 Assets in Asset Tag? |
|
Select the starting date and time for this schedule and your local time zone (GMT shift and location).
If you select a time zone that observes Daylight Saving Time (DST), then the "Auto adjust during Daylight Saving Time" option is selected by default. The start time for your scan will be adjusted automatically during time changes so you don't have to make any edits to your schedule at these times. For example, let's say you pick the time zone "(GMT -08:00) United States, California (Pacific Standard Time)", which observes DST. When Daylight Saving Time starts in the Spring, the start time for your schedule will move forward an hour. When Daylight Saving Time ends in the Fall, the start time will be adjusted back an hour. This option is disabled for locations that never observe DST like Arizona and Hawaii.
You can choose to have the scan run daily (or every 2 days, 3 days, etc), weekly (or every 2 weeks, 3 weeks, etc), monthly (or every 2 months, 3 months, etc), or to "Relaunch on Finish" (for continuous scanning, available only when this option is enabled for your account).
Your scan will run indefinitely unless you set the "Ends after N occurrences" option. Enter the number of times you want the scan to run in the field provided. When the set number of occurrences is reached, the scheduled scan will become inactive.
Select the duration option to have the scan paused or cancelled if it runs longer than a set number of hours/minutes. If you have the scan paused then you also have the option to resume the scan automatically or specify that the scan is manually resumed by a user. When pause/cancel is set to 0 hours, the scan will pause/cancel after a minimum of 15 minutes.
When you schedule your scan to pause and resume automatically it's important to note that we resume the scan based on the time the scan started, not when the scan was paused. Here are a few examples to illustrate this point.
Example 1
Start: April 23, 2019 at 14:00
Duration: Pause after 2 hours, 30 minutes
Resume: 1 day, 0 hours
In this example, the scan will pause on April 23rd at 16:30. It will resume on April 24th at 14:00.
Example 2
Start: April 23, 2019 at 14:00
Duration: Pause after 30 hours, 0 minutes
Resume: 2 days, 0 hours
In this example, the scan will pause on April 24th at 20:00. It will resume on April 25th at 14:00.
Yes. Go to the Notifications section and tell us when you want notifications sent.
- You can be notified days, hours or minutes before the scan starts. Select the "Send notifications N days|hours|minutes before the map/scan starts" check box. Once selected, you can enter a custom message for the email that will be sent (you can't type in this box until the check box is selected.)
- You can also be notified when the scan is finished and the results are ready to view. Select the "Send notification after the map/scan completes" check box. Once selected, you can enter a custom message for the email that will be sent (you can't type in this box until the check box is selected.)
- You can also be notified if a scan is delayed for some reason. Select the "Send notification if scan launch is delayed" check box. Once selected, you can enter a custom message for the email that will be sent (you can't type in this box until the check box is selected.)
- You can also be notified if a scan is skipped for some reason. Select the "Send notification if scan launch is skipped" check box. Once selected, you can enter a custom message for the email that will be sent (you can't type in this box until the check box is selected.)
- You can also be notified if a scan is deactivated by the service. Select the "Send notification if schedule is deactivated by the service" check box. Once selected, you can enter a custom message for the email that will be sent (you can't type in this box until the check box is selected.)
Notifications are sent to the task owner. To send notifications to others, simply select from your existing distribution groups or create a new distribution group with a list of email addresses.
Want to stop notifications from being sent? Edit your saved schedule from the Schedules list. Go to the Notifications section to change your notification preferences. You can clear the notification option if you don't want the email sent to anybody. Optionally, edit the distribution groups selected for the notification to stop individual users from receiving the email.
The Manager primary contact has the option to allow users to configure a scheduled scan to relaunch once a scan instance finishes. This gives users the ability to perform continuous scanning by launching a new scan as soon as the previous one finishes. This option is set by going to Scans > Setup > Scheduled Scans. Once configured, users have the option to start continuous scanning by configuring a schedule and selecting "Relaunch on Finish" from the Occurs menu.
Please note:
1) By default the service will deactivate the schedule the first time a scan error is reported. You can change this by choosing to deactivate it after more scans have errors.
2) Be aware that each active scan counts towards the concurrent scans limit set for your subscription. Active scans includes scan jobs that are in either "running" or "queued" state. Any scan may have impact to your network and the same impact could occur repeatedly, until the schedule is deactivated, canceled or paused.
The Manager primary contact has the option to prevent the service from starting a new scheduled scan when there's an instance of it running or paused. In this case the service skips launching the second scan, sets the next launch date to the future, and counts the skipped scan as an occurrence. This option is set by going to Scans > Setup > Scheduled Scans.
When creating a new scheduled task, the user creating the schedule is set as the owner. Managers and Unit Managers have the option to change the owner. Simply select a different user from the Owner menu when creating or editing the scheduled task.
You can deactivate a schedule at any time so the scan will not be launched by the service in the future based on its occurrence (daily, weekly, monthly, etc.). Simply edit the schedule and go to the Schedule Status section, select "Deactivate this task". The task becomes temporarily inactive. To reactivate the task, clear this check box.
Your schedules list shows the next launch date/time for each of your scheduled scans. You can also switch to a calendar view of your upcoming schedules by clicking above your list, on the right side.
You can also view the next launch time details of the specific scan by clicking the checkbox beside the scan.
The next launch time entails:
Example images:
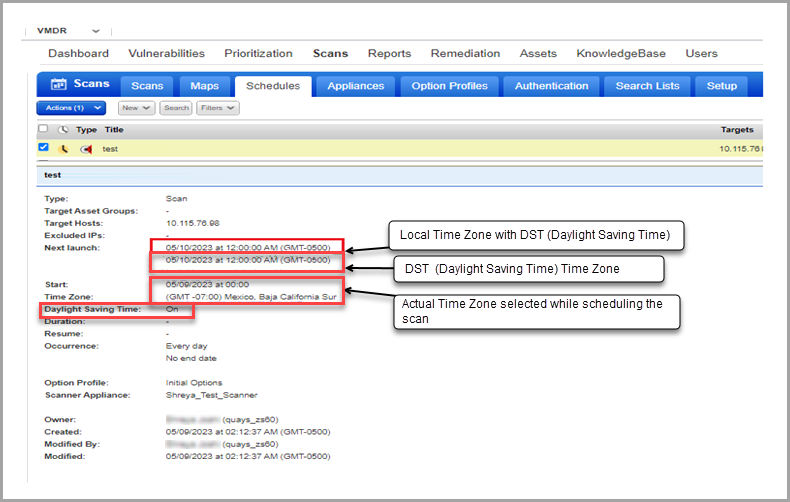
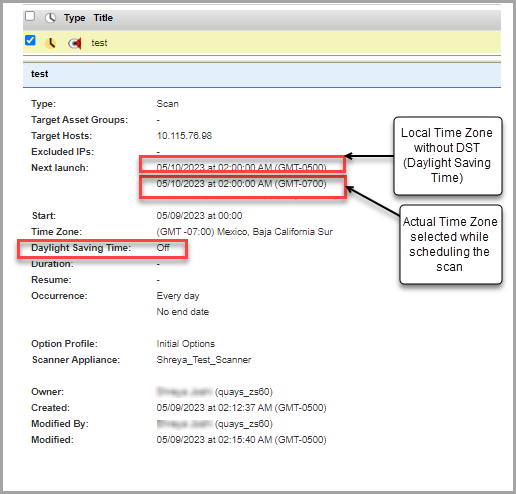
Each time your scheduled scan starts, it will appear on your Scans list where you can track its progress. When the scan status shows Finished, select View from the Quick Actions menu to see the full results in an HTML report. If you have notifications turned on you'll get an email.
Simply edit the schedule and go to the Schedule Status section. Clear the "Deactivate this task" option to reactivate the task.
You can schedule an EC2 scan that contains asset tags with no scannable assets. When you schedule an EC2 scan and select asset tags with no scannable assets, the system will show you a message that "No scannable assets match the select tags and connector details. Do you still want to schedule this scan job?". If you choose "Continue", the system will schedule a new EC2 scan with the selected asset tags. During the scan, the system skips the scanning for the Asset tags that contain no scannable hosts.