Viewing your Assets
The Assets tab displays all the assets in your account for which you activated Patch Management from the Cloud Agent module. The Windows and Linux tabs show the respective assets. We display missing and installed patches for all the successfully scanned Windows assets, but you can patch only assets that have Patch Management license. You can use the asset search token "licensed:true" to list licensed assets.
Note that you will see only those assets in the Asset tab that are in your asset tag scope. Go to the Administration utility and view what asset tags are added to your user. Only the assets that have these asset tags are shown to you on the Assets tab. See "How are tags used to grant access to assets?" section in the User Roles and Permissions.
For each asset, we show the date and time when the asset is scanned, asset name and its operating system, total number of missing and installed patches, who logged into the asset, and assets tags applied to the assets.
From the Assets tab, you can:
1) filter assets by patch status: Missing, Installed and only Latest Patches. Missing when selected displays the assets that have missing patches. Installed when selected displays the assets that have installed patches. The third option "Only Latest Patches" is applicable for Windows assets only. When the Only Latest Patches option is selected, it includes the missing patches count for assets for only the most recent iterations of the patches for OS and applications.
2) enter QQL (Qualys Query Language) queries in the search box to search for assets. Use asset and patch tokens in the queries individually or in combination to search for assets. To use the queries in combination click the plus icon in the search box. The Patch tokens let you search for assets by patch information such as patch title, ID and so on. For example, you can search what assets have patches missing with a certain patch ID. If you have selected a filter (Missing/Installed), then the search will include those assets that matches the selected filter. If the filter "Missing" is selected, then only the assets with missing patches will be searched. For Linux, you can search for assets only. You cannot search for assets and patches at the same time for Linux.
3) use the filters to search assets by OS Families and scanning status. When you click a filter from the list, search box will show the filter query and the Assets page shows only those assets that meet the filter conditions.
4) select an asset and use the Quick Action menu to view details of assets including system information, network information, data and findings reported by other Qualys modules and applications, and add the assets to a new job or an existing job.
5) select one or more assets and use the Bulk Actions menu to add them to an existing job or a new job.
6) use the Search Actions menu to view the recent searches, save search queries added in the search box and manage saved searches.
7) (for Windows tab only) export patch data
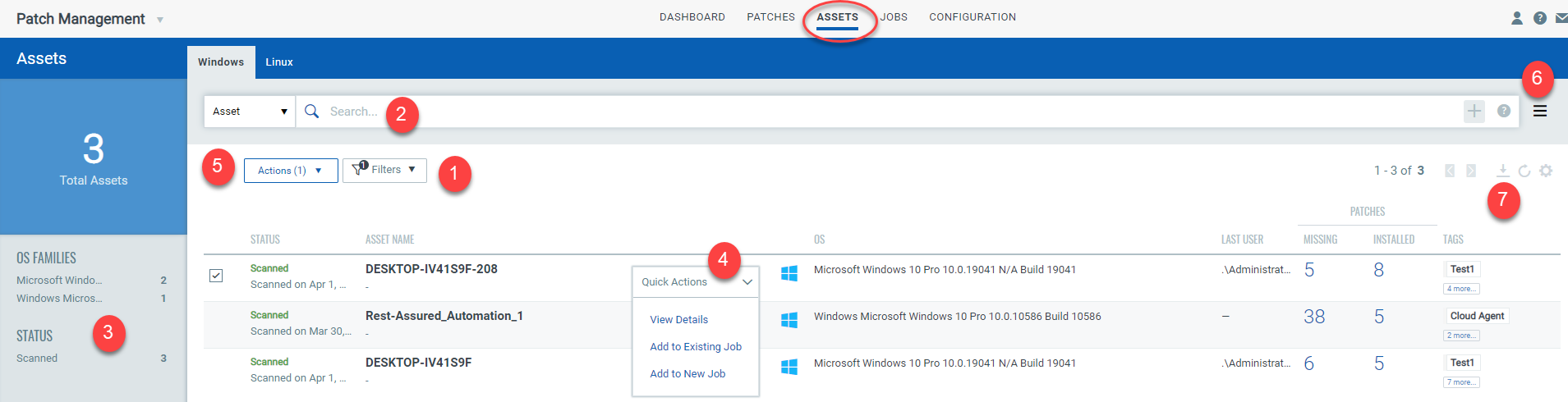
Which Assets are Included for a Job?
While a creating job, you can select various options that impact the final assets that are included in a job. Following is the precedence criteria to determine the final assets included for a job.
- Step 1 Include all assets that are part of the specified asset tags. For example, Business, Network, and Servers asset tags contain the following assets:
| Tags | Assets |
| Business Units | A, B, C |
| Network | D, E, F |
| Servers | G, H, I |
- Step 2 Remove assets with specified asset tags. For example, remove Amazon asset tag with J, K, and L assets
- Step 3 Add explicitly included assets from the asset selector. For example, add K.
- Step 4 Remove explicitly excluded assets from the asset selector. For example, remove A and H.
With the above example, after considering the precedence criteria, the final list of assets included in the job will be: B, C, D, E, F, G, I, and K.