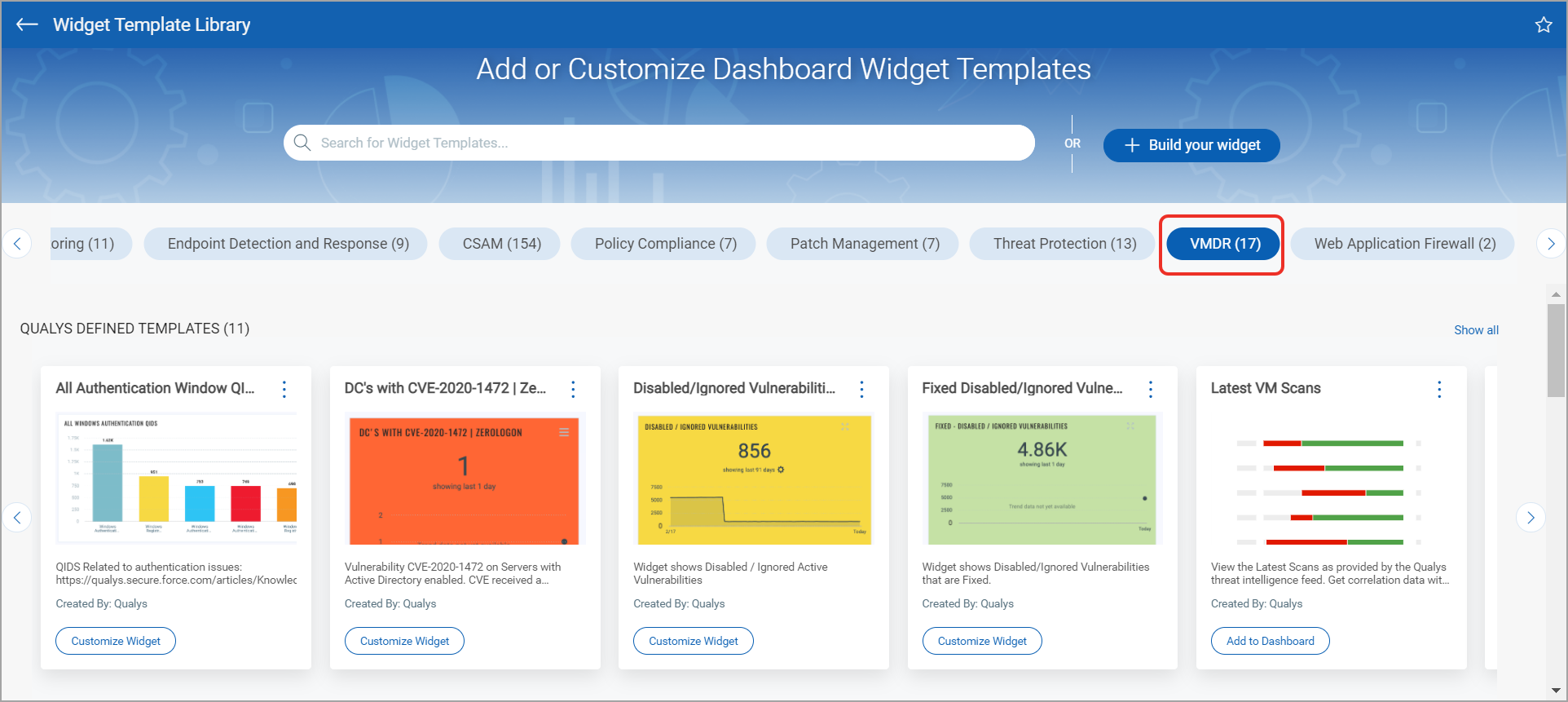button.
button.The Widget template library allows you to create widgets using existing widget templates, customize existing widgets or build your own widgets from scratch to suit your need. All the widgets templates available in your subscription are listed. You could also filter them as per the applications in your subscription or view all widgets.
You can create a widget using one of the following options:
- Creating Widgets Using Template
- Building Widgets From Scratch
- Viewing Application Specific Widget Templates
Note: You can only add a maximum of 80 widgets to a dashboard. If you want to increase or decrease the limit from 80 widgets on a dashboard, contact Qualys support.
We provide widget templates that have pre-populated search queries. You can add the widget template to the dashboard or further customize the template to suit your need. Let us see the steps to create a widget using a widget template.
1. On the dashboard, click the
Add Widget  button.
button.
The widget template library is displayed.
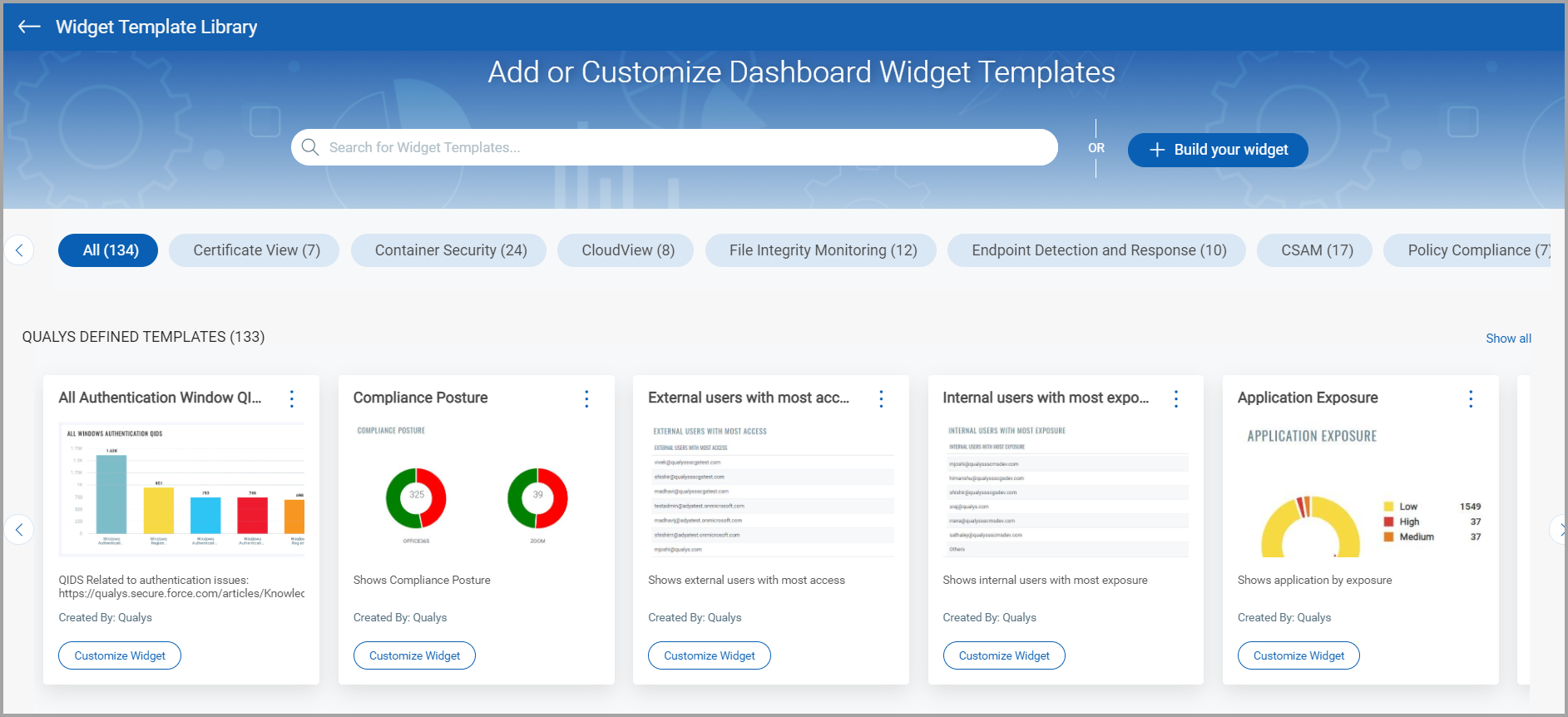
2. Locate the required widget template. You could either:
- Search for template using the search bar: Type the name of the template in the search bar and press Enter. All the widget templates with name that matches the search query are displayed.

Or
- Select the module specific template: All the applications in your subscription are listed. Click the required application to filter the templates associated with the specific application.
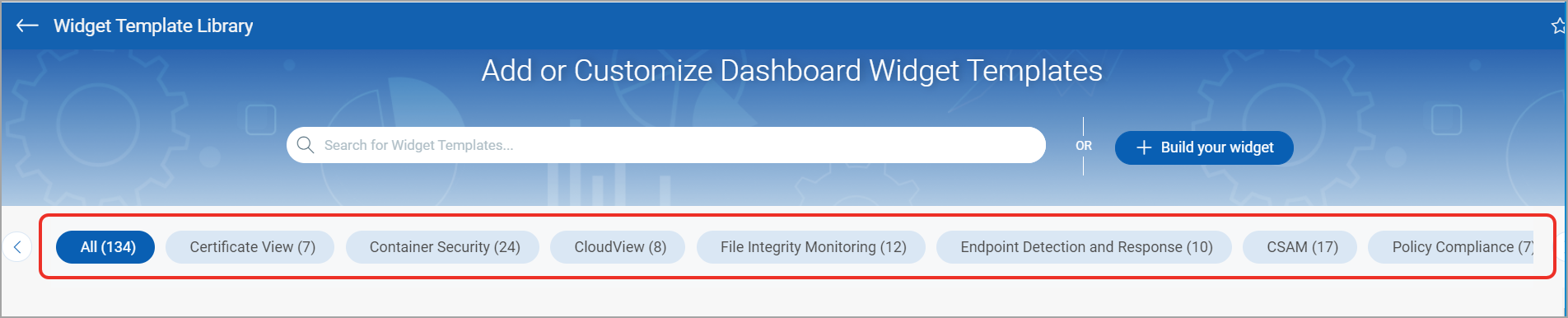
You could choose the template from one of the following sections.
Qualys Defined Templates: Lists all the pre-defined templates available in your subscription.
Recently Added Templates: Lists all the templates that were added recently to the library.
My Templates: Lists all the templates that you have created. If you have not created any custom widget template, then this section is not visible. To create a template from a widget, refer to Save widgets as template.
Popular In Your Organization: Lists all the popular templates that are widely used in your subscription.
3. Select the widget template you want to customize and click Customize Widget.
The Add Widget to Dashboard screen is displayed.
The Select Application drop-down pre-populates the application to which the widget belongs.
4. Choose the widget type from the options provided: Numerical, Table, Bar, or Pie.
Depending on the widget type you choose, populate the information and configure the required settings for the widget. For detailed information about each widget type, see Widget Types.
You can choose the widget preferences from the different options that we offer in the Preview section.
Click Test and Preview to test how the search query works and get a preview of your widget.
5. Click Add to Dashboard.
6. In the Add Widgets to Dashboard window, select up to 10 dashboards to which you want to add the widget.
7. Click Add.
You could also create your own widget from scratch. Let us see the steps for the same.
1. On the dashboard, click the
Add Widget  button.
button.
The widget template library is displayed.
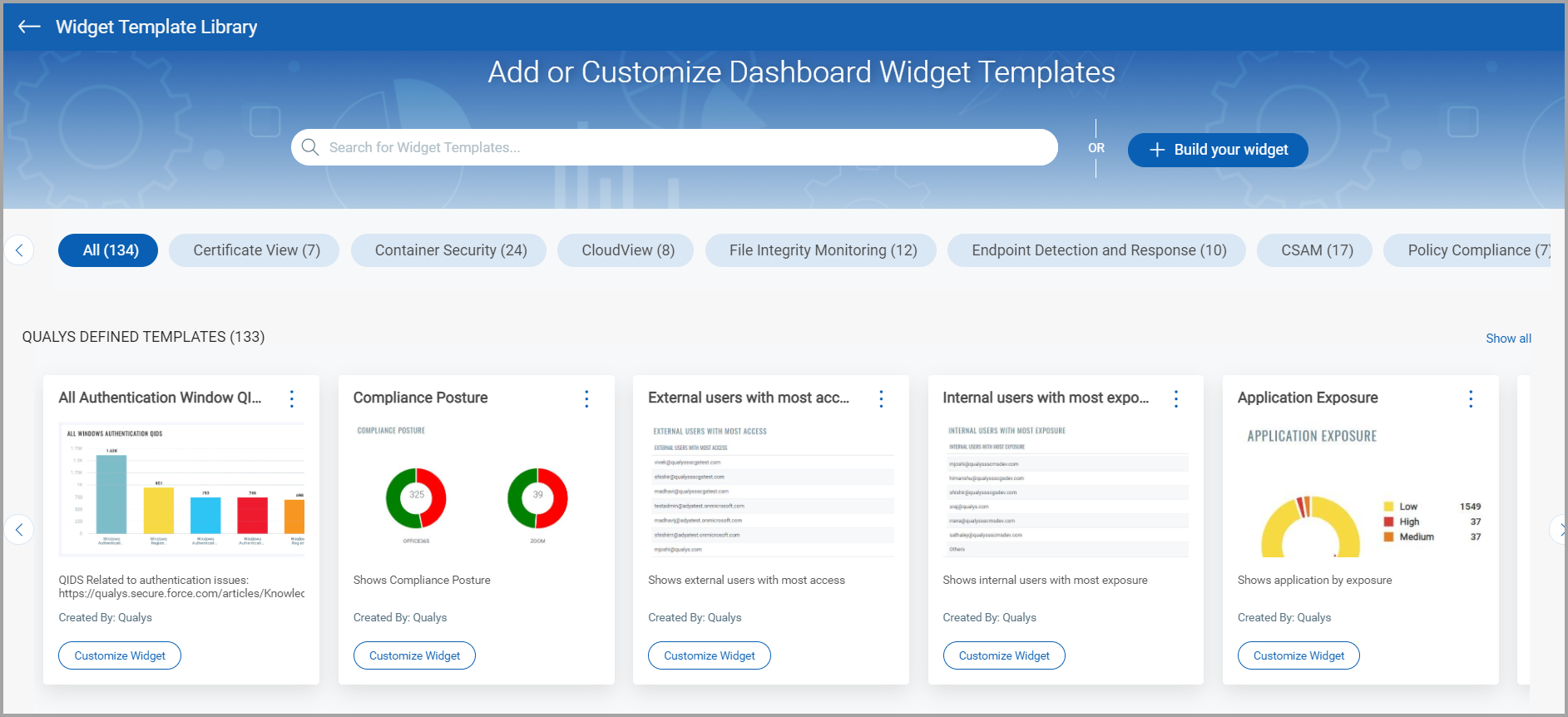
2. Click the Build your widget button and then select the application from the Select Application drop-down for which you want to pick the data to be populated in the widget.
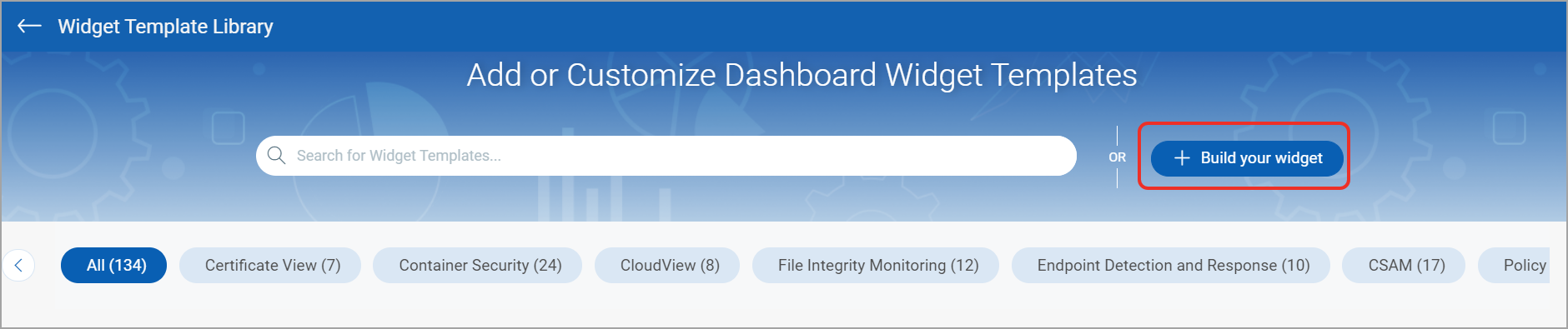
Alternately, you could select the application on the widget template library page and then click Build your widget. In this case, the application you select is pre-populated in the Select Application drop-down.
3. Choose the widget type from the options provided: Numerical, Table, Bar, or Pie.
Depending on the widget type you choose, populate the information required for the widget. For detailed information about each widget type, see Widget Types.
You can choose the widget preferences from the different options that we offer in the Preview section.
4. Click Test and Preview to test how the search query works and get a preview of your widget.
5. Click Add to Dashboard.
6. In the Add Widgets to Dashboard window, select up to 10 dashboards to which you want to add the widget.
7. Click Add.
You could also filter
widgets for a specific application. On the dashboard, click the
Add Widget  button.
button.
The widget template library is displayed. Click on any application from the list of applications displayed. For example, if you click on VMDR, all the widget templates available for VMDR are displayed.