Run your report from SCA
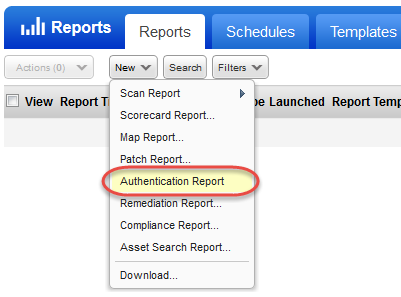
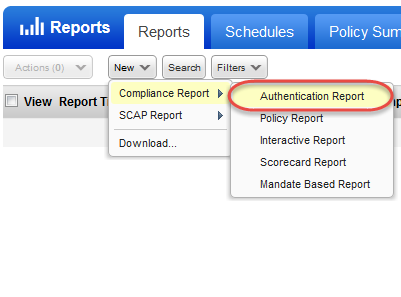
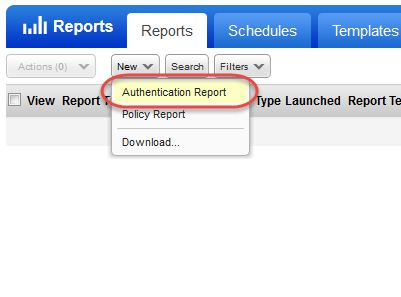
Launch the Authentication Report to see the authentication status for your scanned hosts: Passed, Failed, Passed with insufficient privileges or Not Attempted. If authentication fails, use details in the report to troubleshoot the issue before your next scan.
Run your report from SCA |
||
|
|
|
What's in my report |
Authentication status levelsAuthentication status levels Passed - Authentication to the host was successful. Failed - Authentication to the host was not successful. Refer to the Cause column for additional information. The credentials used in the authentication attempt appear so that you can troubleshoot the issue. Passed* - (Applies only to PC) Authentication to the host was successful but the login account had insufficient privileges. Make sure the user account provided in the authentication record meets the minimum account requirements. Learn more Not Attempted - authentication to the host was not used. Perhaps you've never scanned the host using authentication or you did but the host scan data was purged. |
Summary section of the reportSummary section of the report For each IP, business unit, asset group or asset tag included in the report, you'll see the total number of hosts at each authentication status level. For example, if your report shows "4 of 6 66% Successful" for a particular asset group, then 6 hosts in the asset group were successfully scanned. Out of the 6 hosts scanned, the scanning engine was able to authenticate to 4 hosts. This means that the scanning engine authenticated to 66% of the scanned hosts for the group. |
Troubleshoot a failed authentication attemptTroubleshoot a failed authentication attempt Check out the Cause column to get the login ID used during the authentication attempt. Review your authentication record for the host/type and the account privileges to troubleshoot the issue. |
Host technologyHost technology When you run this report from the PC application, you'll see the host technology associated with each host instance - this is the technology the host’s operating system is mapped to. |
|
If the scan information applies to a technology version on the host, like an Oracle version, instance information appears in this format: Port <number>, SID <value>. For example: Port 1521, SID ora010203p. |
Last Auth and Last Success datesLast Auth and Last Success dates You'll see these dates in your report when "Additional Host Info" was selected at run time. Last Auth - The last time each host was scanned using authentication - this is when the status was last updated to Passed or Failed. Last Success - The last time authentication was successful for each host. N/A indicates that the host has been scanned with authentication enabled but it has not been successful. |
|
If you select the Host ID checkbox on the Report Details page, you see this column in the report. This column contains the host ID for each host in the report. |
|
If you select the All Asset Tags checkbox on the Report Details page, you see this column in the report. In this column, you see all the tags associated with each asset. These tags include the ones you explicitly specify in the report source and also the ones that are not within the scope of your report but are associated with the assets included in the report. |
OS authentication based instance technologiesOS authentication based instance technologies You can collect technology data by using the underlying OS technology instance without creating authentication records. When running your report, select the "OS Authentication-based Technology" option under the Appendix section to display all OS authentication-based instance technologies per host in your report. See OS authentication-based instance technologies
|