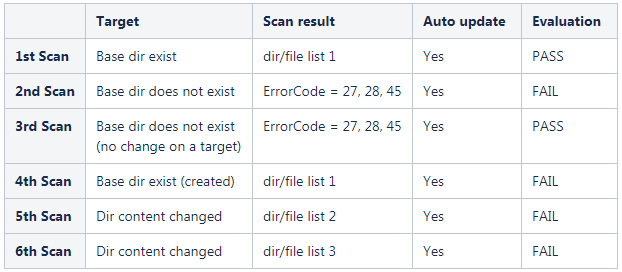Use scan data as expected value
Files/directories selected are based on the control's scan parameters. Be sure to take these steps: 1) enable "Use scan data as expected value" (under Control Technologies) in the control, and 2) enable "Auto Update expected value" in the option profile you'll use for scanning.
If you have Cloud Agent, 1) enable "Use scan data as expected value" (under Control Technologies) in the control, and 2) enable "Auto Update expected value" in the Agent Scan tab. When enabled, we’ll update this control’s expected value with the actual value collected from each cloud agent scan. Know more about Agent UDC Support.
To generate reports reflecting results for each agent scan, schedule your compliance reports to run in between the scan interval defined for your agents.
Sample 1 - Expected and Actual digest values match (Pass). This means no changes were found.
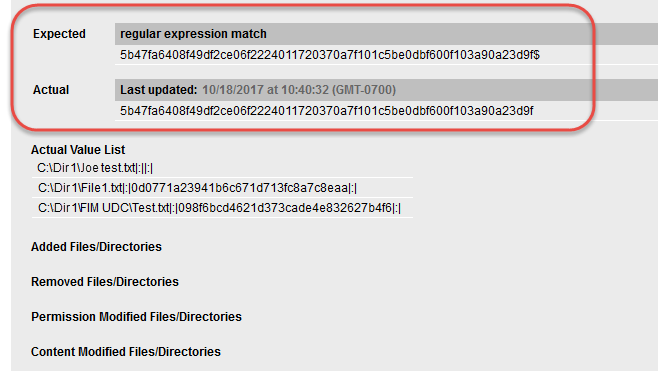
Sample 2 - Expected and Actual digest values do not match (Fail). This means there were changes to files/directories as listed.
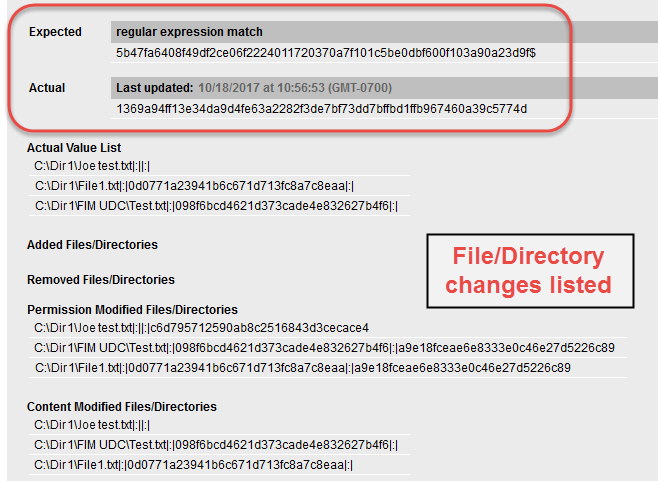
Customize file/directory selection
When "Use scan data as expected value" is disabled you can customize what directories/files are included in snapshots used to calculate file integrity and Pass/Fail status (under Default Values). To get started we recommend you set the default value to .* (to match any value) and then check the actual value returned by the scan in a policy report. Then you can copy/paste the actual value into your policy.
Sample 1 - Expected and Actual values match (Pass). This means no changes were found.
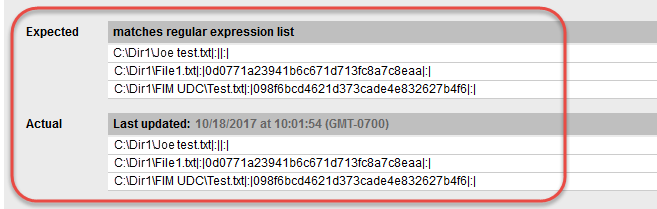
Sample 2 - Expected and Actual values do not match (Fail). This means there were changes to files/directories as listed. You'll notice that the digest for File1.txt is different because the file contents changed.
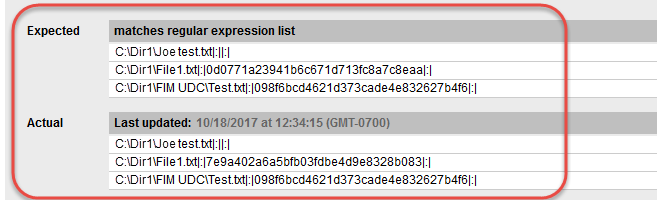
Handling Errors
In cases where the error codes 2, 27, 28, or 45 are returned then the control posture is not marked as Error in the report. Depending on when error is encountered the posture of the control is marked Pass or Fail.
Base directory does not exist in the 1st scan
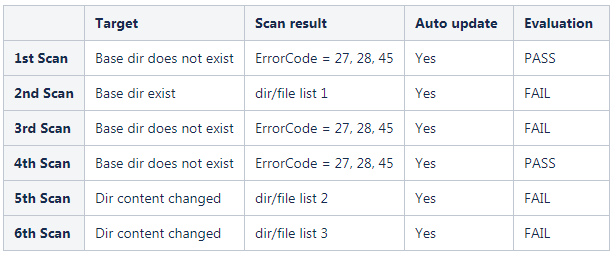
Base directory exists in the 1st scan