
You can easily manage your physical or virtual sensors from the Sensors tab.
Simply, navigate to the Sensors tab and from the Quick Actions menu you can perform actions like view details, deregister sensor, delete assets discovered by the sensor, delete sensor, etc.

You can now easily filter out the sensor listing on the sensor page by the type of appliance – Physical or Virtual.
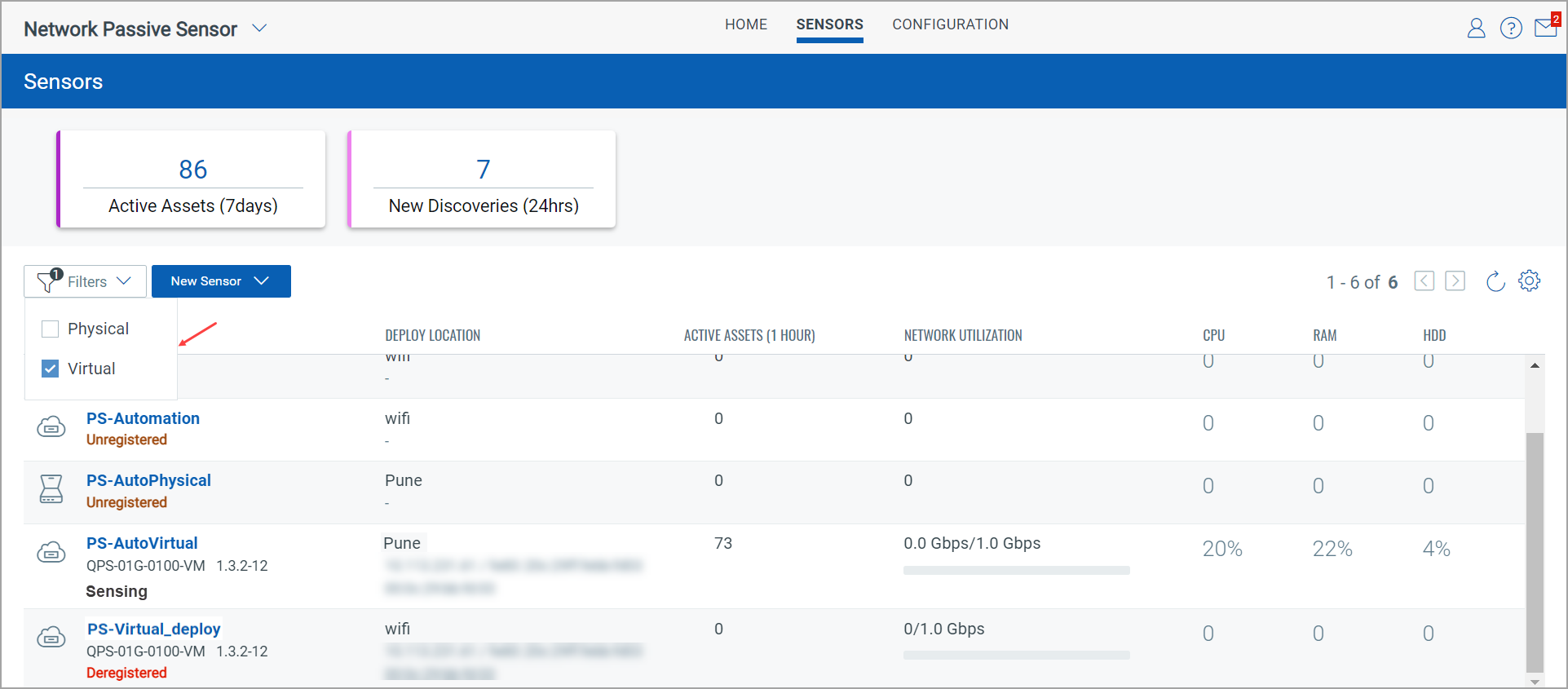
Choose your sensor and from the Quick Action menu click View Details. Navigate through multiple tabs to view the sensor details.
Summary: In this tab, you can see all you configured sensor details.
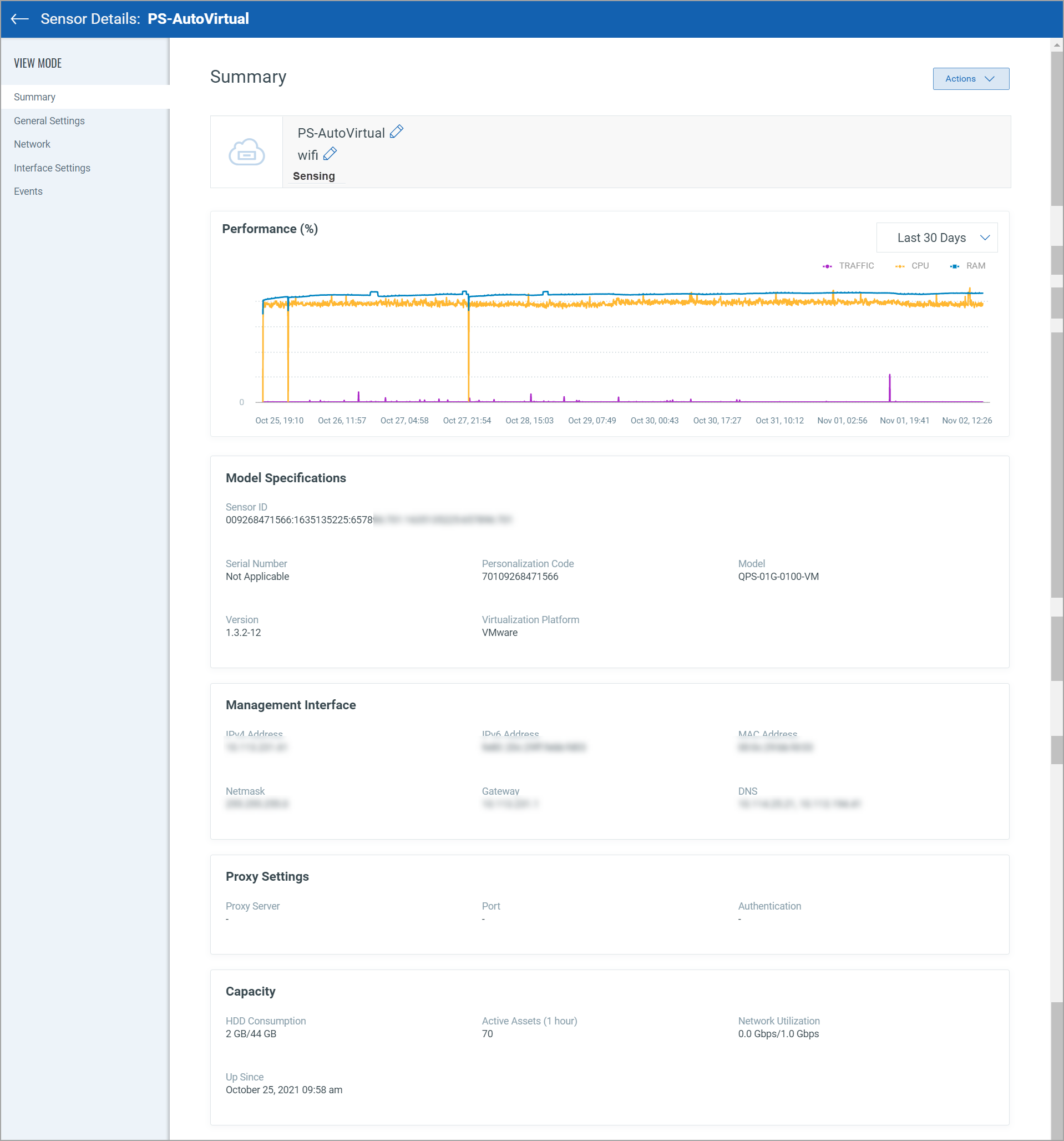
General Settings: In this tab, you can see the passive sensor appliance settings, in which you can follow on-screen instructions for module activation and enable Qualys to collect support logs for troubleshooting. Also, you can set the IP inactivity time that helps the passive sensor to avoid creating duplicate assets when it detects only IP addresses and no MAC addresses or Hostnames.
Click Edit to do the general settings. Use a toggle button to enable the VMDR OT Module Support in Sensor and Qualys to collect support logs for debugging. Click Save.
Add Domain - You can select or add a domain from the drop-down using the Add New option, as shown in the following screenshot.
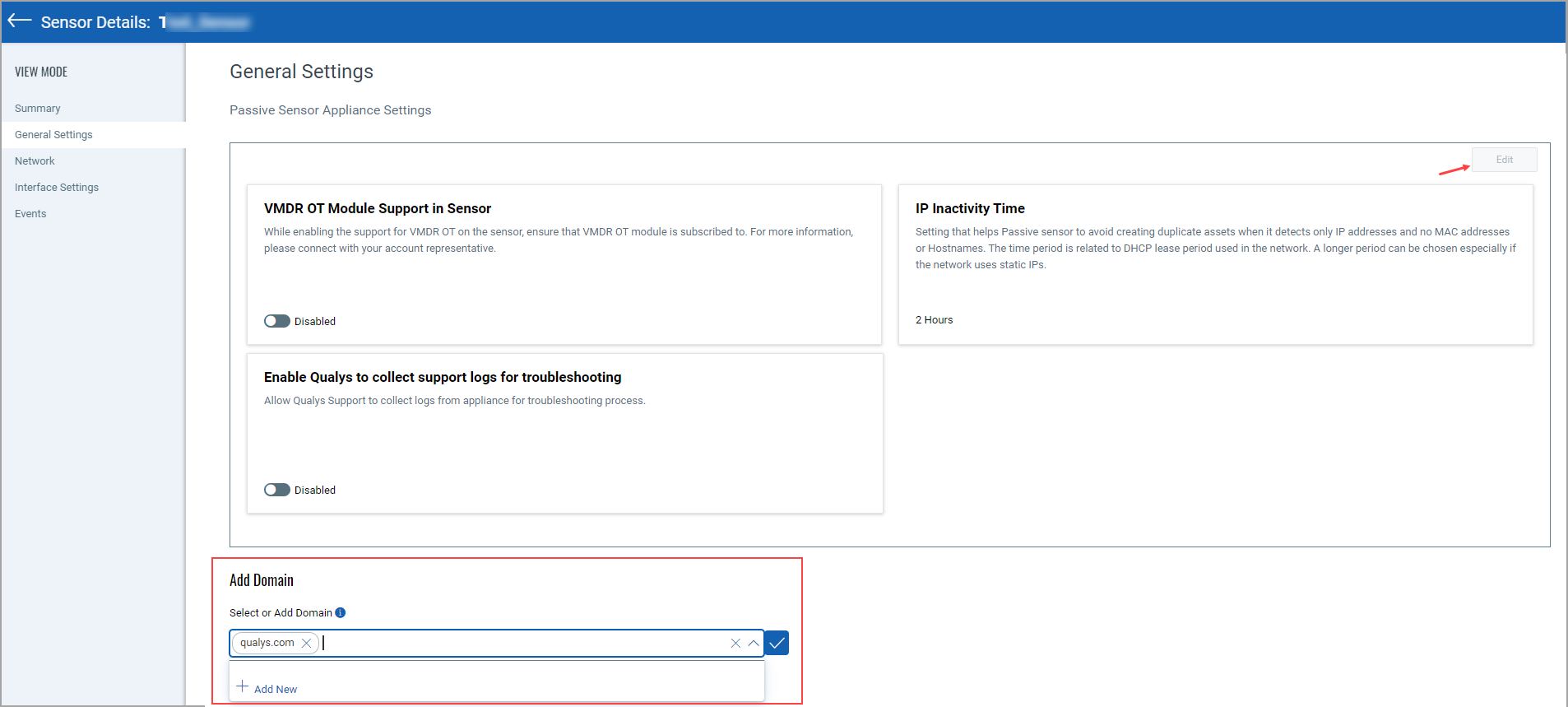
If the domain name for an asset is not learned by the passive sensor appliance and if the user has provided the domain names, they will be considered at the time of merging unmanaged assets into managed assets. Else, the domain names that are learned by the passive sensor will be considered for this merging.
All the domains learned from the passive sensor will be listed in the dropdown. You can select a list of domains or provide additional domains.
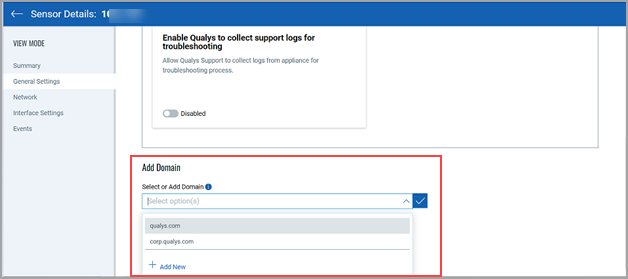
Note: If you don't select or provide any domains, the passive sensor will use the list of domains learned by the appliance.
If the passive sensor has not learned the domain name of an asset, then the provided domain names will be used for merging passively sensed assets into managed assets.
Network: In this tab, you can see the list of networks associated with the sensor and internal assets configured with IP range and scanner group.
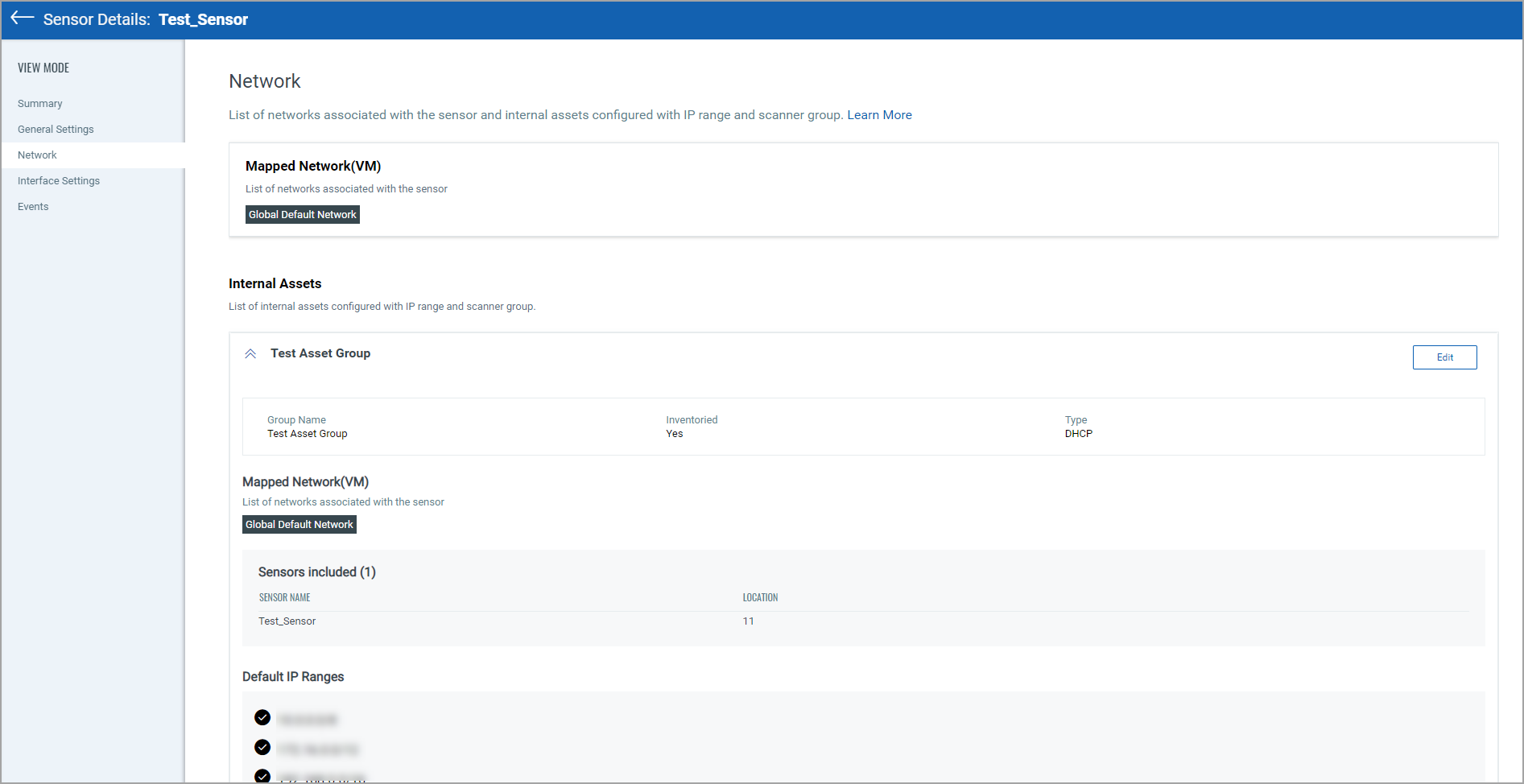
Interface Settings: In this tab, you can see the sensor interface details. Here you can assign the IP address to the sniffing interface. Click the edit icon of the desired sniffing interface, as shown in the following screenshot.
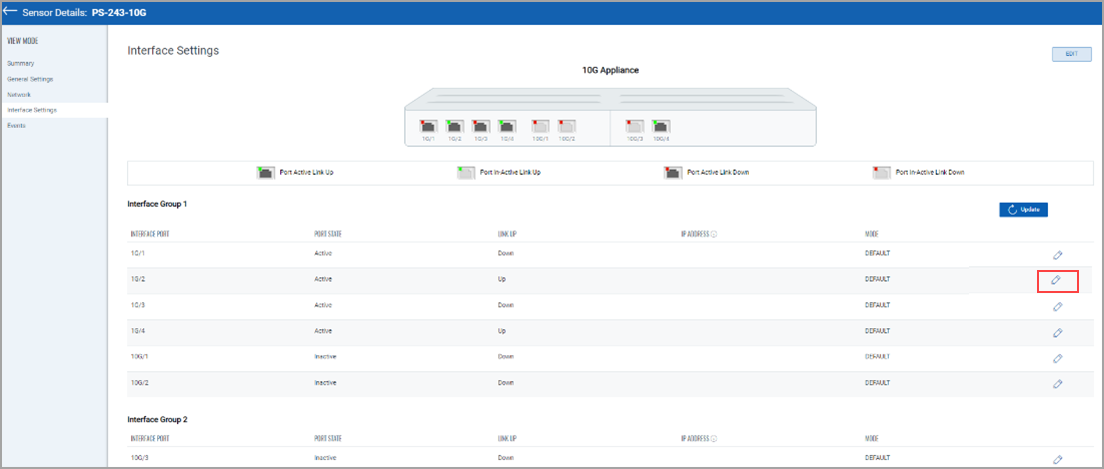
Select ERSPAN mode and assign IP to the interface along with subnet mask (e.g., <10.20.30.40/30>). Click Ok > Click Update to save the configuration. Refer to the following screenshot.
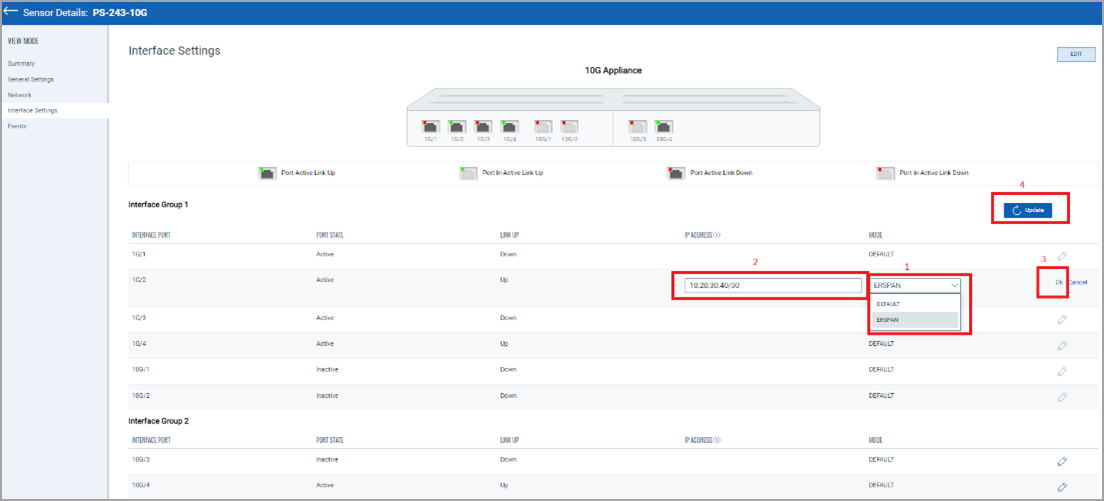
If you want to remove the IP Address from the sniffing interface, click the edit icon of the desired sniffing interface. As shown in the above screenshot.
Select DEFAULT mode, click Ok > Click Update to save the configuration. Refer to the following screenshot.
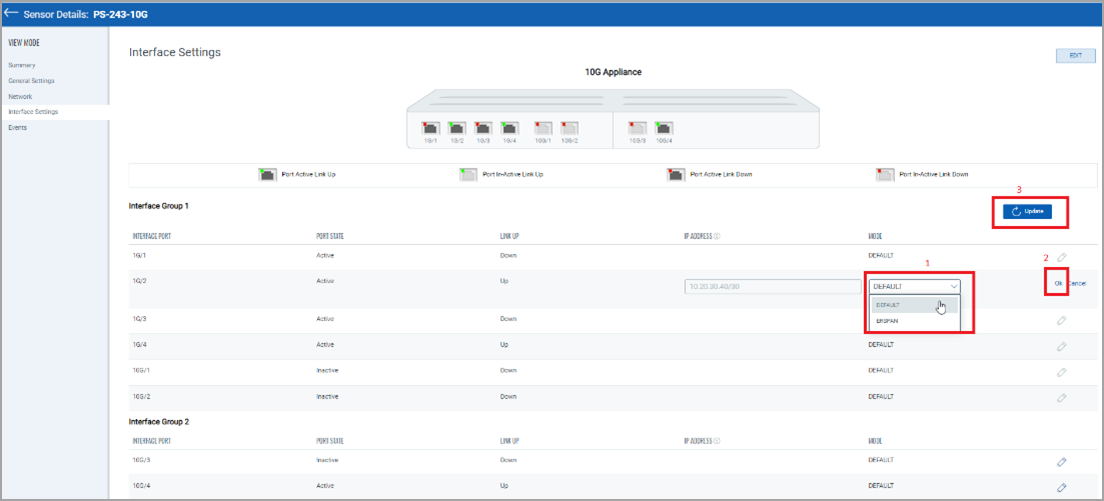
Important:
- For the 10G appliance model (QPS-10G-0404-B1), the interface needs to be active before assigning an IP address to the sniffing interface.
- The PS appliance will reboot once after adding/editing/deleting the IP address of the sniffing interface.
Events: In this tab, you can see the alert notification for events like Driver Change Required, Reboot Required, and Asset Reporting Stopped.
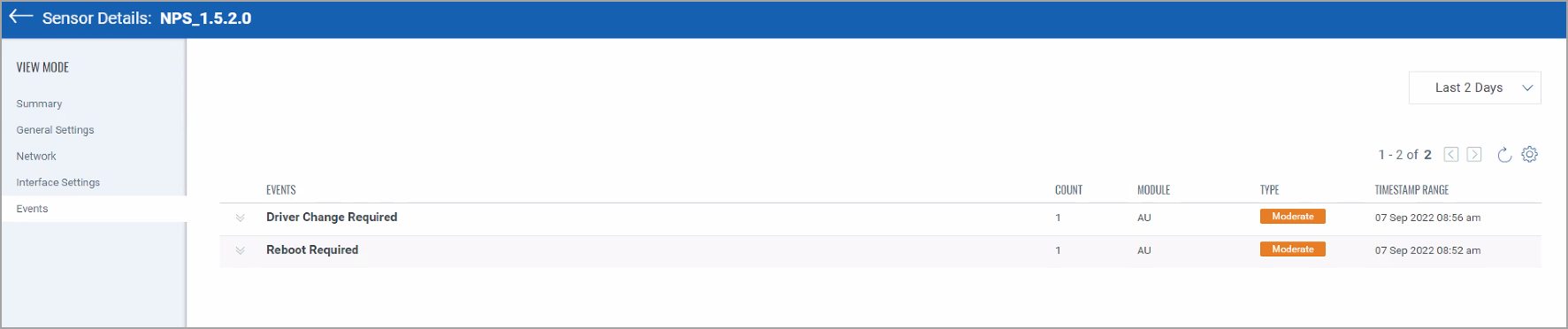
Once your physical or virtual sensor is ready and registered with Qualys Cloud Platform, you can start viewing information in the Network Passive Sensor UI.
If you'd like to deregister your sensor, follow the steps below:
- Navigate to the Sensors tab and choose your sensor, and from the Quick Actions menu, Click Deregister.

- When you click on Deregister, you will get a confirmation message about deregistering the sensor. Click Yes to deregister your sensor.
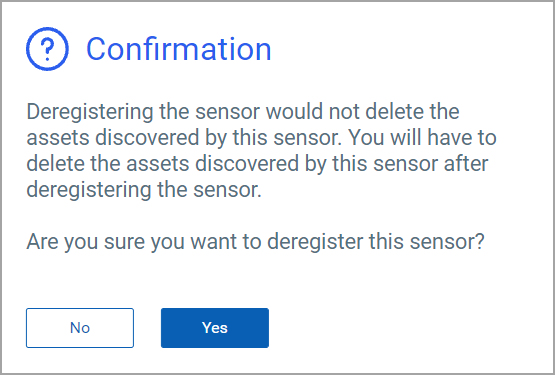
Note: The sensor can also be deregistered from the Sensor Details page. Follow the steps below:
- Select your sensor from the Sensor Tab page, go to the Action menu and click Deregister.

- Once you click Deregister, you will get a confirmation message about deregistering the sensor. Click Yes to deregister your sensor.
After you've deregistered your sensor, and if you want to delete it, then follow the instructions below:
- Navigate to the Sensors tab and choose your deregistered sensor, and from the Quick Actions menu, Click Delete Sensor.

- When you click Delete Sensor, you will get a confirmation message about deleting the sensor. Click Yes to delete your sensor.
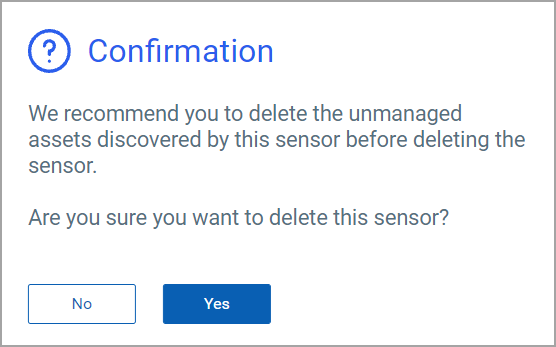
Note: The sensor can also be delete from the Sensor Details page. Follow the steps below:
- Select your deregistered sensor from the Sensor Tab page, go to the Action menu and click Delete Sensor.

- Once you click Delete Sensor, you will get a confirmation message about deleting the sensor. Click Yes to delete your sensor.