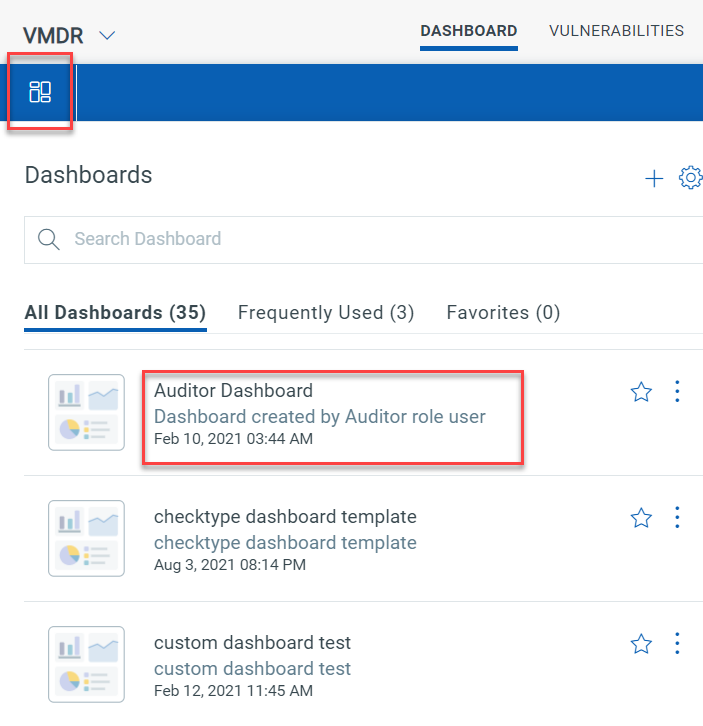
This section provides information about how to perform any of the following actions to manage your dashboards:
Create Template from this Dashboard
To view the created dashboard list and its creation date, select the Dashboard tab and click the Dashboard selector.
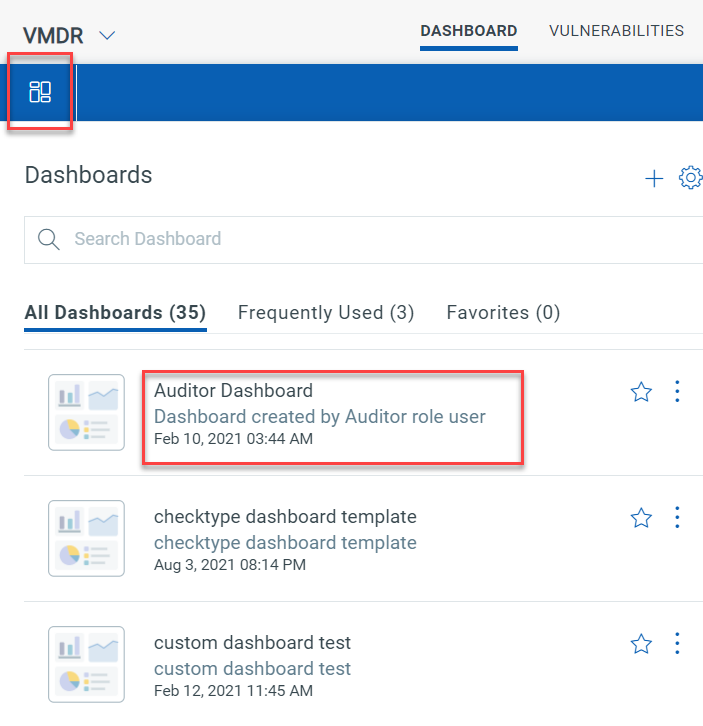
To open multiple dashboards, click ![]() from the list of the Dashboards and click Open
as a new Dashboard Tab
from the list of the Dashboards and click Open
as a new Dashboard Tab
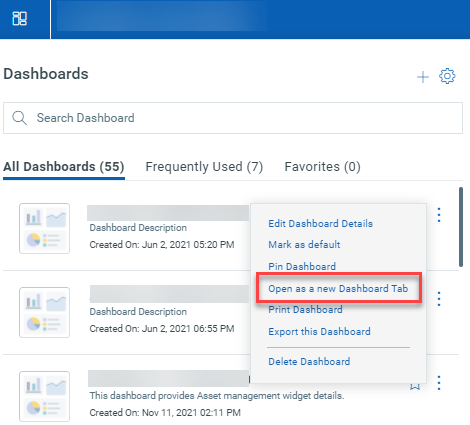
Note: The multiple dashboards will not be displayed if you refresh the page or log out from the account.

Use to configure default dashboard that should be displayed when you
view dashboards page. Select the dashboard and click the Tools  menu. Select Set
as Default Dashboard option to configure the dashboard as default dashboard
for your account.
menu. Select Set
as Default Dashboard option to configure the dashboard as default dashboard
for your account.
To pin a dashboard, click ![]() from the list of the Dashboards and click Pin
Dashboard The pinned dashboards will appear even after you log
out from your account or refresh the page.
from the list of the Dashboards and click Pin
Dashboard The pinned dashboards will appear even after you log
out from your account or refresh the page.
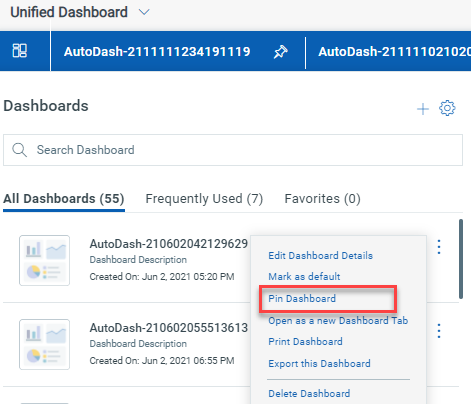
Note: You can not pin more than five dashboards in your account. Thus, the total number of pinned dashboards displayed will be six including the Default Dashboard.
To unpin a dashboard, click ![]() from the pinned dashboard and select Unpin Dashboard
from the pinned dashboard and select Unpin Dashboard
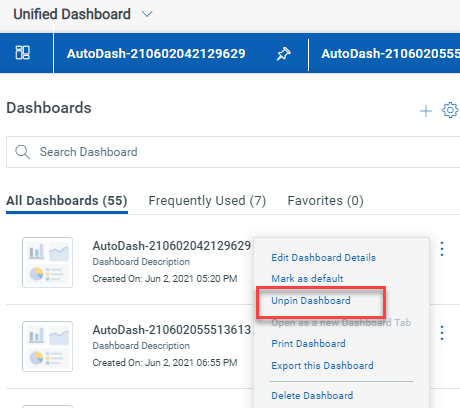
You can also click on the pin of the dashboard to unpin.
Use to modify or edit an existing dashboard. Select the dashboard you
want to perform actions on from the Dashboard selector on the home page.
Click the Tools  menu and select Edit Dashboard option. You can:
menu and select Edit Dashboard option. You can:
-edit the name, description of the existing dashboard
-enable or disable display of dashboard description on the dashboard
-configure the existing dashboard as default dashboard
-add widgets to the existing dashboard
Once you add widgets to the dashboard, you may want to change the arrangement
of widgets in your dashboard. Select the dashboard you want to perform
actions on from the Dashboard selector on the home page. Click the Tools
 menu and click
Edit Dashboard Layout. You can then simply drag and drop the widgets to
change the layout of the widgets in the dashboard. Once you complete the
re-arrangement of the widgets, click OK. The new layout of widgets in
the dashboard is ready.
menu and click
Edit Dashboard Layout. You can then simply drag and drop the widgets to
change the layout of the widgets in the dashboard. Once you complete the
re-arrangement of the widgets, click OK. The new layout of widgets in
the dashboard is ready.
Use to create and save a dashboard as template to reuse it. Select the
dashboard you want to perform actions on from the Dashboard selector on
the home page. Click the Tools  menu and click Create
Template from this Dashboard option. Provide a name and description for
the template you want to create. Select the Application for which you
want to create the dashboard. Click
menu and click Create
Template from this Dashboard option. Provide a name and description for
the template you want to create. Select the Application for which you
want to create the dashboard. Click  to select the asset tags that you want to associate with the dashboard.
Only the users that are assigned the asset tags will be able to view the
dashboard. Click Save. The template is saved under Shared Templates.
to select the asset tags that you want to associate with the dashboard.
Only the users that are assigned the asset tags will be able to view the
dashboard. Click Save. The template is saved under Shared Templates.
Just click on the down arrow next to the dashboard name, start typing the name of the dashboard you want to search, and list of dashboards that match the text you type is populated. You can pick the dashboard from the list to view the dashboard.
You can switch between different dashboards that are available in your account. Click the down arrow next to the dashboard name and pick the one you want from the dashboard list.
Use to delete a dashboard. Select the dashboard you want to perform
actions on from the Dashboard selector on the home page. Click the Tools
 menu and click
Delete Dashboard. A confirmation message is displayed to verify the deletion
of dashboard. Click OK and the dashboard is deleted.
menu and click
Delete Dashboard. A confirmation message is displayed to verify the deletion
of dashboard. Click OK and the dashboard is deleted.
Use to display the dashboard description above the dashboard. You could
use this description to share the purpose of this dashboard. Select the
dashboard you want to perform actions on from the Dashboard selector on
the home page. Click the Tools  menu and click Show
Dashboard Description. The description is displayed on the dashboard page
when you view the dashboard.
menu and click Show
Dashboard Description. The description is displayed on the dashboard page
when you view the dashboard.
Use to print a dashboard. You could also add predefined watermark or create your own watermark to be displayed on the dashboard on printing.
Click the Tools  menu and click Print Dashboard. Select a watermark (optional) to add to
the print copy of the dashboard. Alternately, click Add new to create
custom watermark text, click icon and then click Print Dashboard.
menu and click Print Dashboard. Select a watermark (optional) to add to
the print copy of the dashboard. Alternately, click Add new to create
custom watermark text, click icon and then click Print Dashboard.
Use to refresh the data in your dashboard. To refresh all widgets in one go, choose the Refresh Dashboard option and all the widgets on the dashboard will be refreshed.
Click the Tools  menu and click Refresh Dashboard.
menu and click Refresh Dashboard.
We provide with ready to use widgets that can be directly added to the dashboards. We also provide you with an option to customize our existing widget templates or build your own widgets from scratch. To learn more about widgets, see Creating Widgets.