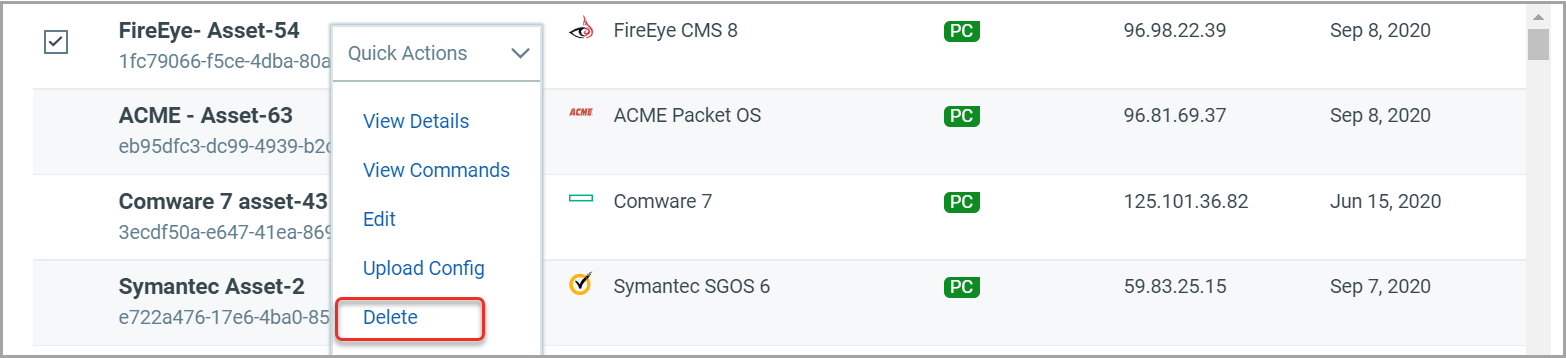You can add and manage assets in OCA from the Assets tab. Once added to OCA these assets are also displayed in the AssetView module where one can manage them as a part of overall Asset Inventory as well as include them in overall compliance assessment. User can generate compliance report on OCA assets and view them under "Policy Compliance" module. Currently OCA is not supported in VM module.
Note: Vulnerability and compliance assessment report is currently not available on OCA UI.
You can choose to add up to ten assets at a time or add assets in bulk using a text or csv file.
Simply, navigate to Assets > Add Assets.

To create an asset navigate to Add Assets > Create. Provide asset related information like IP address, MAC address, etc. You can add only up to 10 assets at one time.
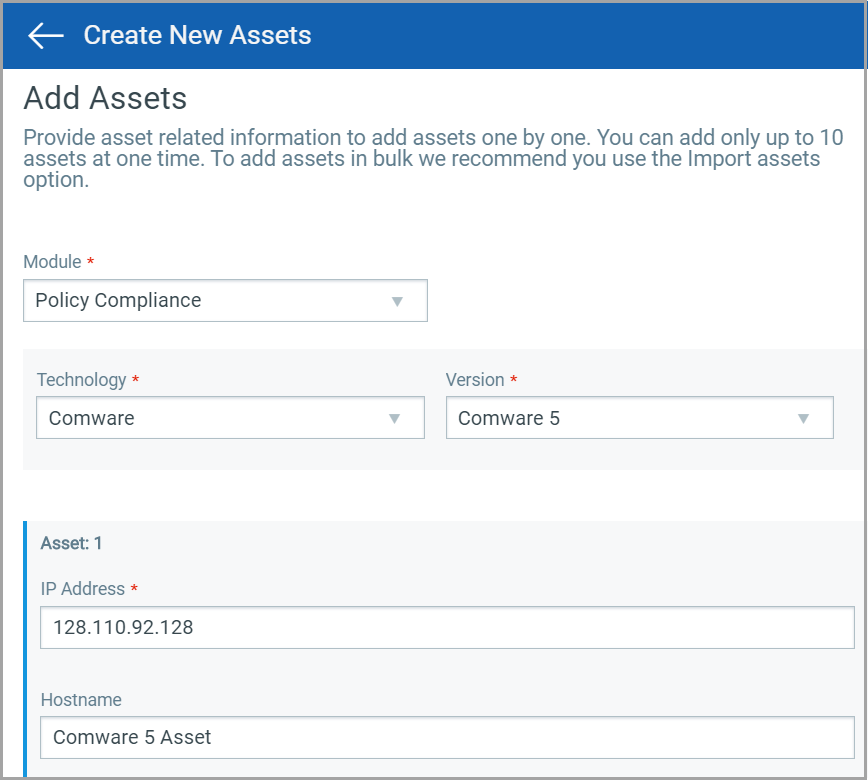
If you have a large number of assets to add it is recommended that you upload the asset data in bulk.
To import assets in bulk navigate to Assets > Add Assets > Import. The asset information file must be either in .txt or .csv file format. Make sure you provide the asset information in the specified template. Download the sample file (.zip) to know the exact template.
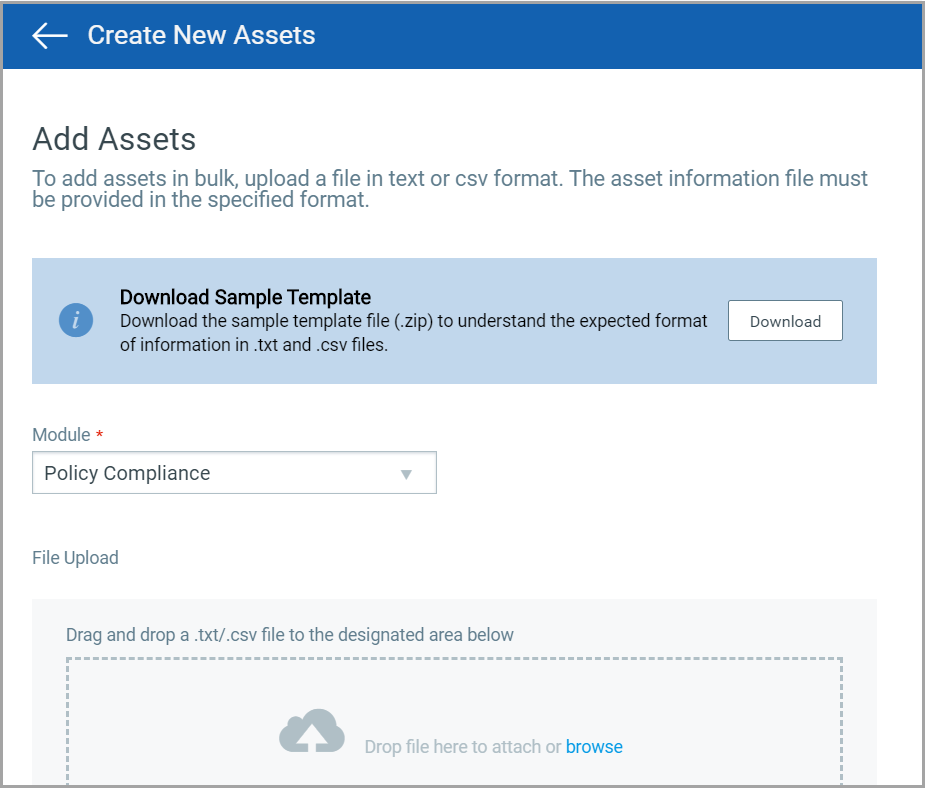
Once you add assets, they are listed in the Assets tab. You now need to upload the command outputs or configuration data.
From the list of assets, go to an asset and from the Quick Actions menu click Upload Config.
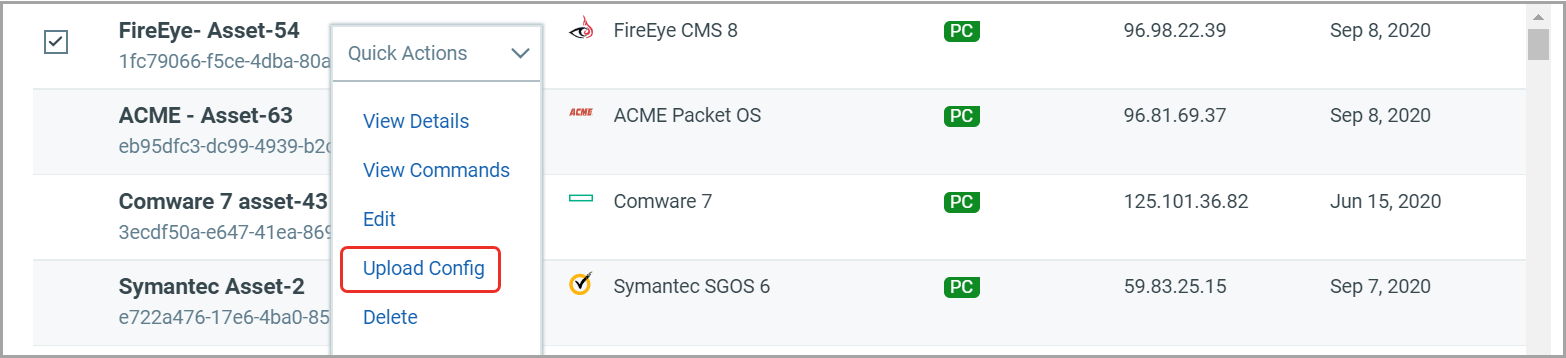
Either copy paste the command output or configuration data in the text box on UI or attach it as a file. You can also choose to upload different supported commands for different technologies.
Raw data from the command prompt can be submitted without any formatting required.
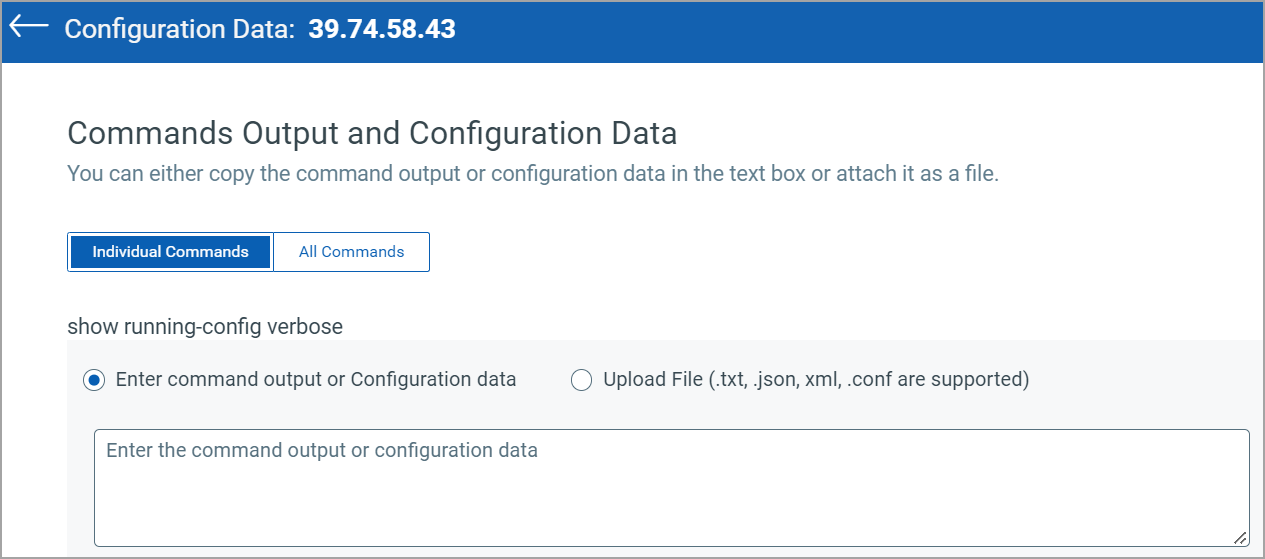
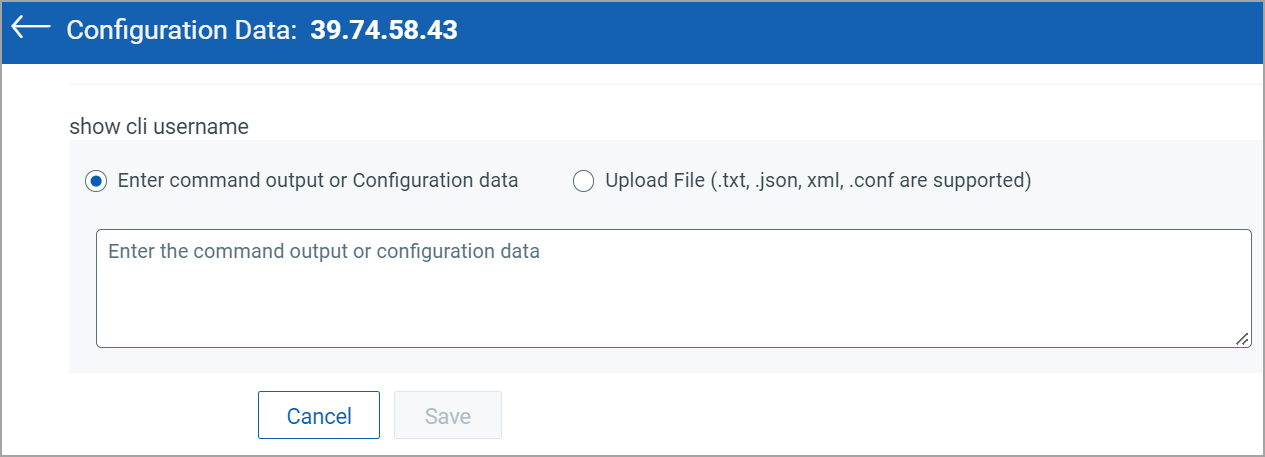
Also, you can upload the consolidated command output or configuration data in a .txt file by using the All Commands option, as highlighted in the screenshot below. Ensure you provide the command output or configuration data in the specified template. Download the sample template file (.zip) to understand the expected format of information in .txt files.
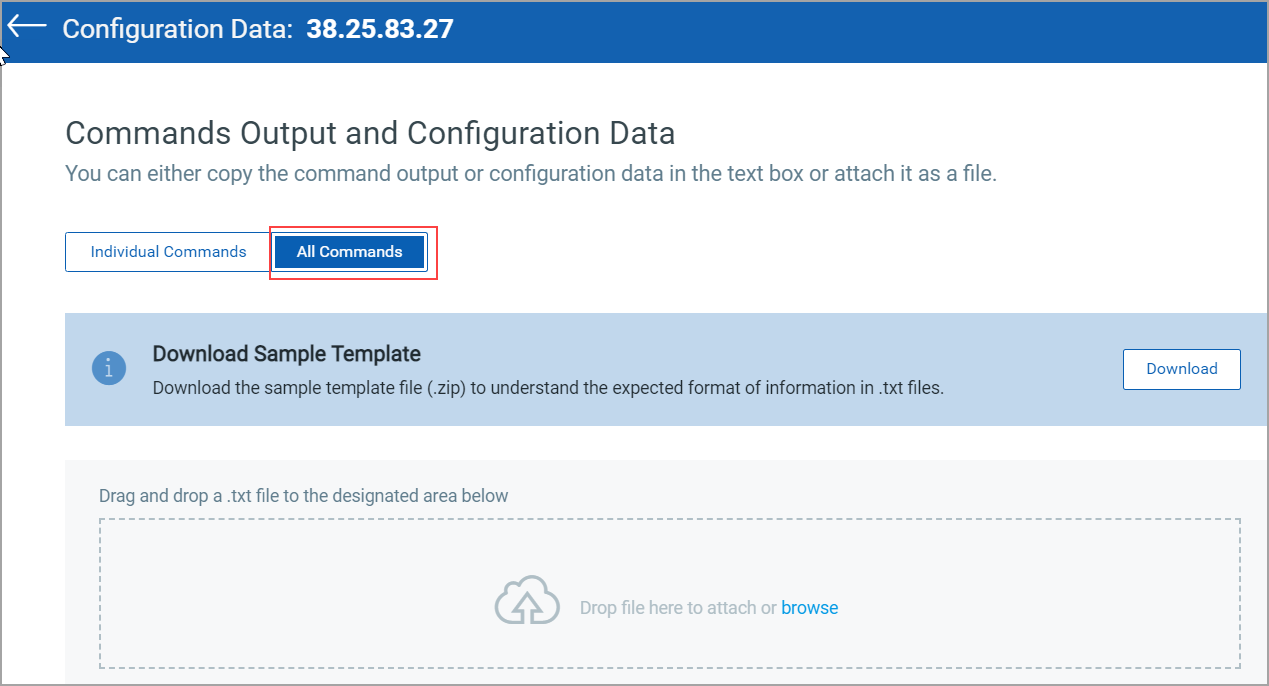
In addition, we display a warning message for technologies that do not support the .txt format, as shown in the screenshot below.
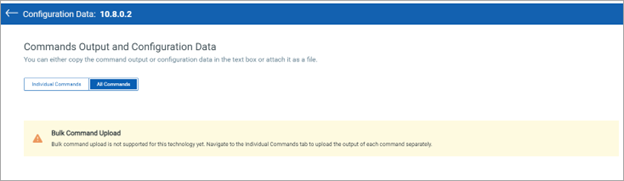
You can view all details of an asset including Asset Summary, System Information, Compliance posture, tags, etc. from the View Details option under Quick Actions menu.
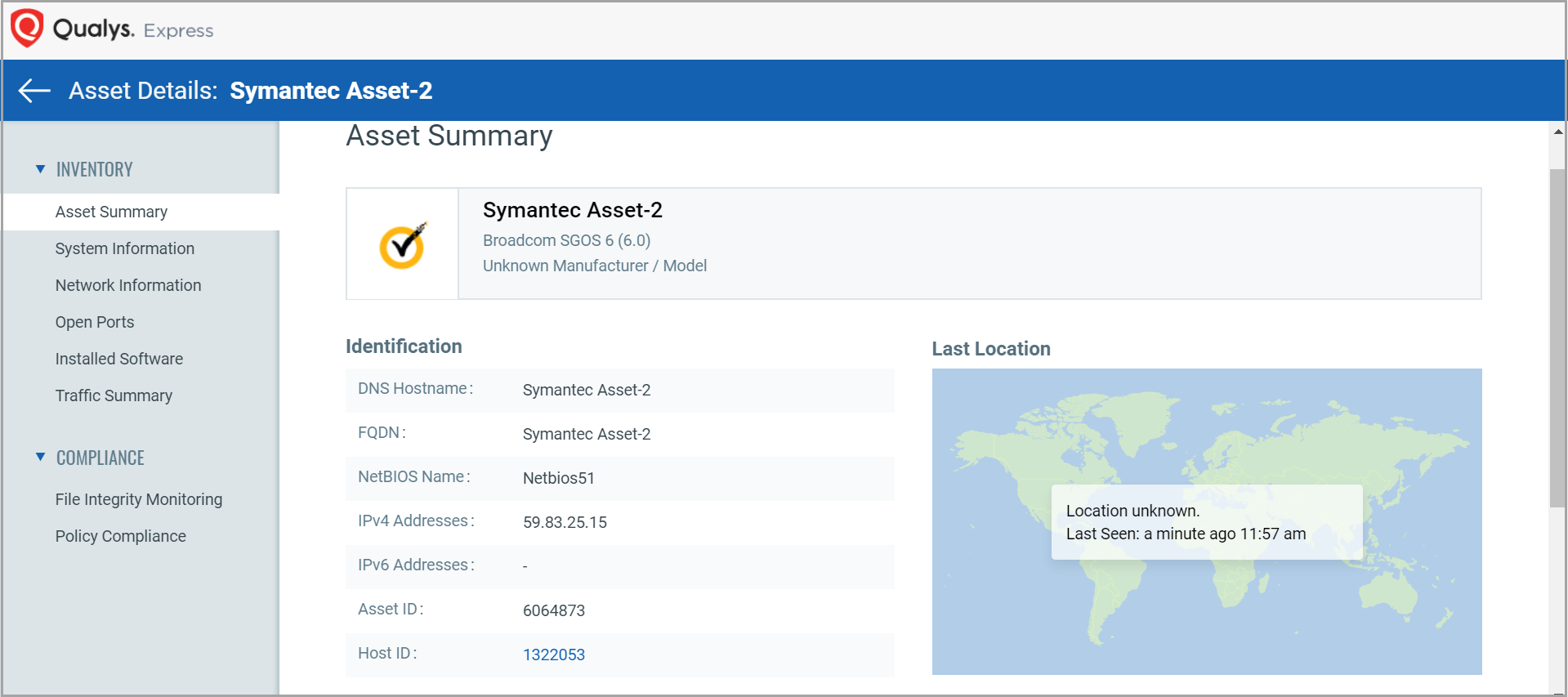
To view the commands for an asset, go to the Assets tab and select an asset, from the Quick Action menu select View Commands.

Select the required asset and from the Quick Actions menu click Edit. On the Edit Asset window, make the required changes and click Save.
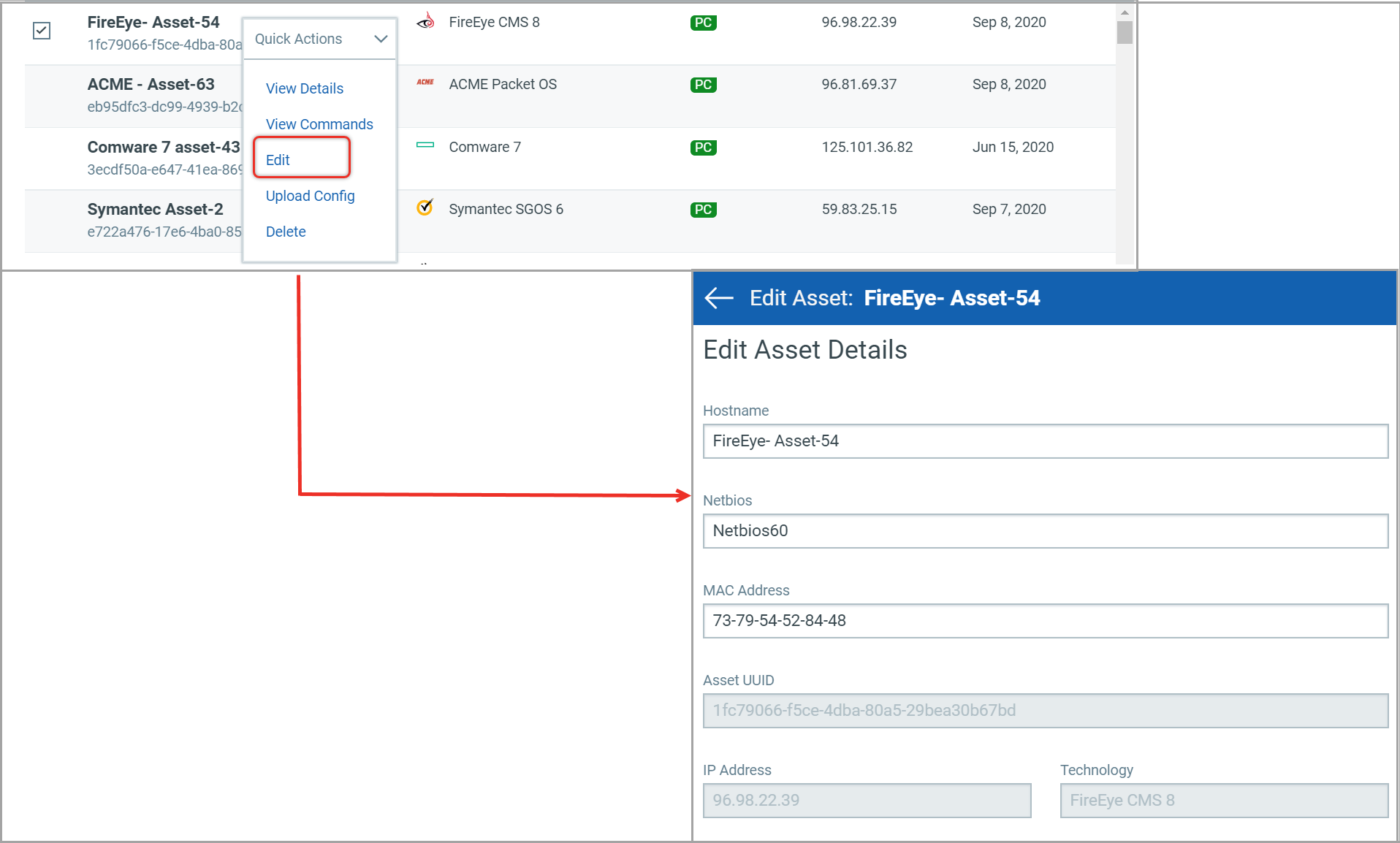
You can easily delete assets from the asset list. Once an asset is deleted it stops showing in the AssetView, Asset Inventory and PC modules and will not be part of any new reports.
Simply go to Assets tab and select the asset you want to delete. From the Quick Action menu select Delete.
Note: When you delete an asset, all the configuration data and reports related to the asset are also deleted.