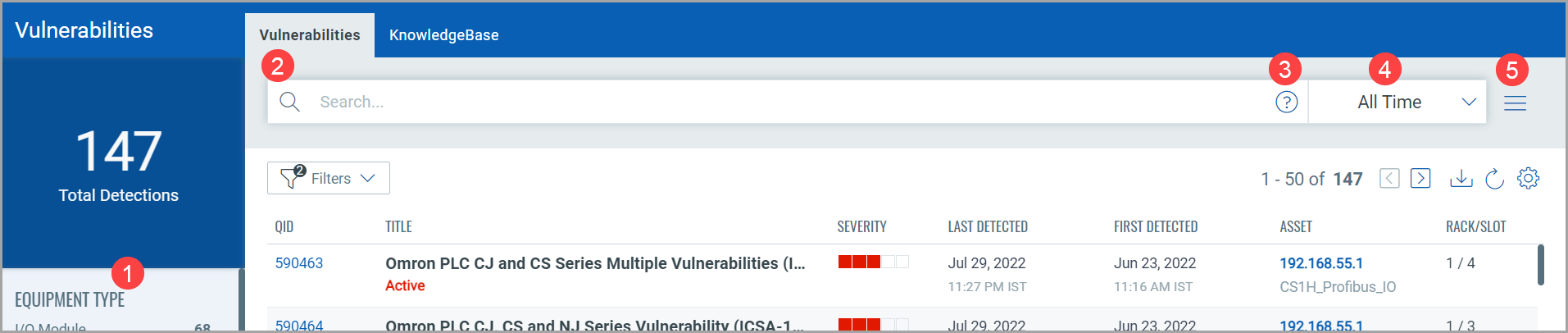
QQL brings you an intuitive user interface (UI). Here’s a quick tour of the key UI elements in QQL, which you find in most of the Qualys modules in your subscription:
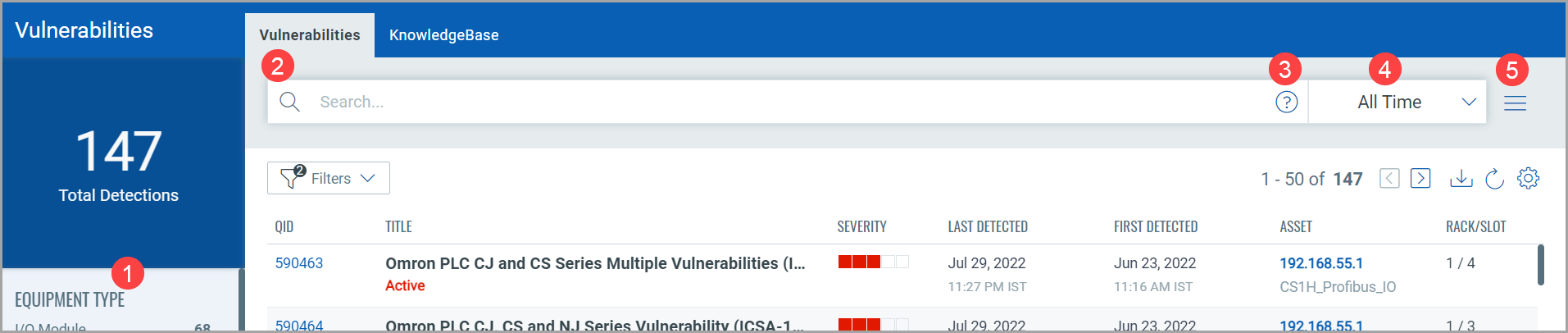
Let us view each UI element of the QQL query.
1. Data Sources
2. Search bar
4. Time Filter
On some tabs that support QQL queries, you see a list of data sources adjacent to the Search bar. For your convenience, we’ve categorized the available search tokens into these data sources. For example, in the example screenshot given earlier in this topic, you see the Vulnerability data source. So, here you need to decide whether you want to use search tokens that fetch data from the Vulnerability data source.
The interface will only provide auto-suggest options for the tokens that are valid for the query search bar you are in. Invalid tokens won’t return any results.
Here is where you type the search query. Start typing and, the auto-suggest feature will list down all the possible tokens that you can use.
See Qualys Query Language Syntax
Click ![]() (Search Help icon) to see the How to Search
topic. This topic provides Help context about how to leverage the search
capabilities of QQL.
(Search Help icon) to see the How to Search
topic. This topic provides Help context about how to leverage the search
capabilities of QQL.
You can see various filters to narrow your result. For example you can see the vulnerabilities detected in All Time |Today | Yesterday | Last 7 Days | Last 30 Days | This Month | Last Month | Specific Range.
To view more options related to your search queries, use the  Search Action menu. Here are actions listed in the menu:
Search Action menu. Here are actions listed in the menu:
Available option |
Description |
Recent Searches |
View the queries that you entered recently in the Search bar. You can pick queries from your recent searches and reuse them. |
Save this Search Query |
You create a QQL query and press Enter to view the query results. After your get the results, click this option to save your query and the results. Thus, you can save your queries for future reference. |
Manage Saved Searches |
Click this option and then from the Saved Searches dialog, pick your saved query search, reuse it and/or modify it as required. |
See Examples