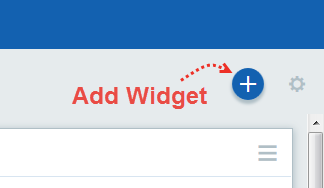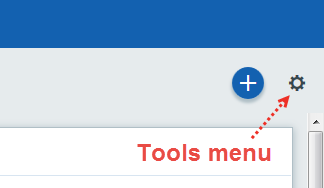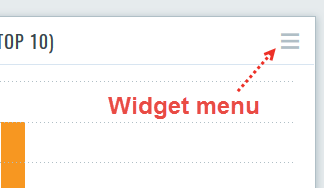Custom Dashboard
You can create multiple dashboards and switch between
them. Each dashboard has a collection of widgets showing resource data
of interest.
How to Take Action
Here's a quick look at your dashboard options.
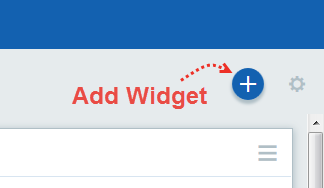
|
Add a new widget to your dashboard.
|
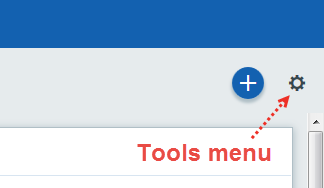
|
Take actions on the entire
dashboard:
- set the default
- create dashboard
- change layout
- delete, print, export dashboard
- import dashboard
- import widget |
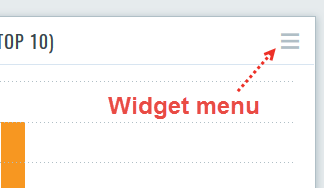
|
Take actions on a single widget:
- edit widget
- delete widget
- refresh widget data
- create template from widget
- export widget |
Add new widgets
1) Start by clicking the Add Widget button on your dashboard.
2) Pick one of our widget templates - there are many to choose from
- or create your own.
3) Each widget is unique. You'll enter a query for the data to display
in the widget and the layout - count, table,column, pie chart.
4) When you're ready, click Add to Dashboard.
Wondering how we created the widgets
on the default dashboard? Choose Edit for any widget to see the settings.
Import/Export widgets
You can import and export widget configurations to a file in a json
format, allowing you to share the widgets between accounts or within the
Qualys community.
To Import a widget, choose Import Widget from the tools menu. Browse
to your json file and click Import.
To export a widget, choose Export this Widget from the widget menu.
Give your file a name, choose whether to hide sensitive information, and
click Export.
Refresh your view
You might want to see the latest data for a single widget on your dashboard.
Just click Refresh from the widget menu. To refresh all widgets in one
go, choose Refresh Dashboard from the tools menu.